在本教程中,我们将介绍在3ds Max中创建后世界末日汽车设计的过程。 您将学习方法和技术,以及设计和视觉开发。 我将向您展示如何准备场景,创建汽车,详细描述模型的拓扑结构以及了解曲面和几何体。 然后我们将继续使用BodyPaint 3D和Photoshop对汽车进行纹理处理。 我的方法和技术将涵盖UV,纹理和最终渲染。
第1步:入门
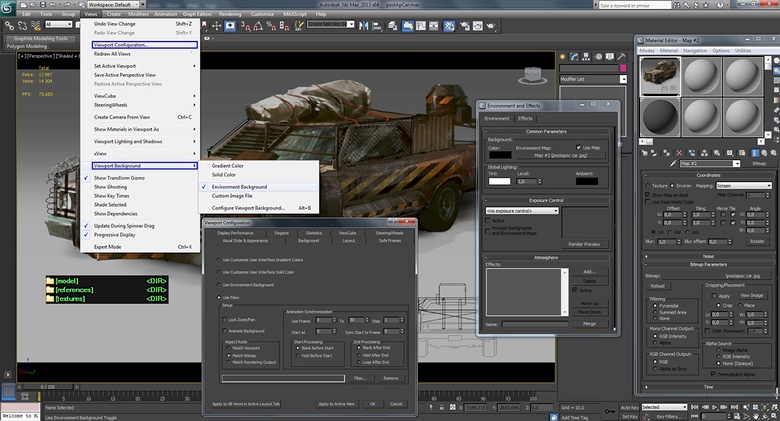
准备场景:层次结构,场景管理,后台设置

概念设计来自设计师“Markus Lovadina”
我正在为这个项目使用基本的3ds Max 2013,没有应用额外的插件。首先,我打开一个新场景并将其保存在自己的文件夹中。文件夹结构至关重要,特别是在团队项目中,文件夹层次结构为您的团队成员提供了查找原始资源和资源的方法。即使我正在创建个人作品,使用文件夹层次结构也是我创作中的标准步骤。名称和路径必须类似且易于理解。在这种情况下,我创建了三个文件夹:模型,纹理和引用。如果项目需要更多阶段,如ZBrush或装配,他们应该有自己的文件夹。所以我将我的新场景保存到模型文件夹中并开始使用它。
在这一步中,我们将使用我们拥有的所有原始素准备场景。 Markus Lovadina在后世界末日汽车概念艺术方面做得非常出色,现在我们正在用3D做。我在3ds Max中按下(默认)按钮8,这将打开环境选项卡。在这里,我加载概念艺术,然后使用Instance选项抓取通道并将其放入Material Editor中。这是一个线性工作流程,因此如果您在源中更改某些内容,则会随之更改副本。能够在后台修改图像的大小或位置非常重要。当我们使用HDRI全景图像时,这非常有用。
下一步是使我们的背景元素可见。转到视图>视口背景和环境背景中的管道。现在我们可以看到场景中的图像。另一种方法是打开Viewport Configuration并选择Background Palette来加载图像。这对于参考建模更有用,因为我们可以将视口大小与图像的大小相匹配。现在让我们开始构建。
第2步:拓扑

我正在创造这款汽车作为高分辨率车型。有两种方法可以实现高分辨率建模:静态和细分。静态模型具有无法修改的固定拓扑。因此,如果您创建了一个包含20个细分的圆圈,那么从相当远的距离看起来会很好,但在近距离视图中会更糟。静态模型适用于任何类型的线框,对环境部件非常有用。
细分拓扑是不同的,具有许多多边形规则,适用于更有机的建模。这辆车的表面不是很难创造,所以我们用四边形多边形来构建它。为什么四边形?因为细分修改器在多边形内部创建更多分割,以获得更平滑,**的形状和曲面。五边形多边形也可以在这里工作,因为细分修改器从一个五边形多边形创建三个好的四边形多边形。
在创建细分模型时,我们必须注意多边形之间的距离。这对于平面来说并不那么重要,但对于弯曲的表面则更是如此。最好的方法是如果我们创建多边形切割,它们之间的距离几乎相同。如果我们可以在平面上保持两个多边形之间的距离更多,这会增加多边形的效率:更少的多边形更容易修改,如果我们想要对对象进行外观或雕刻,或者使用置换贴图对其进行编号,拓扑必须平衡的距离。
第3步:建模指南
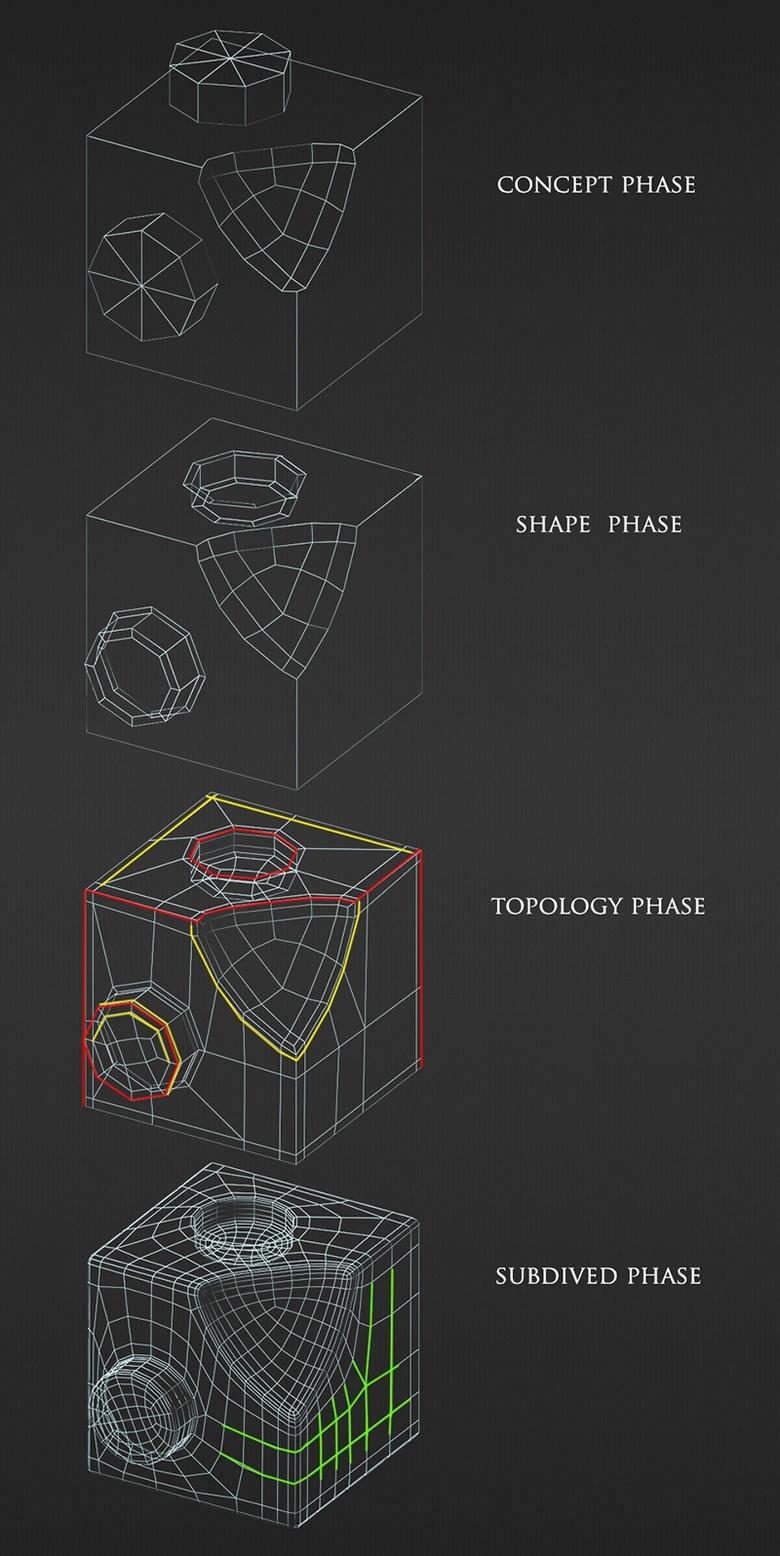
创建形状,原始细分
几何是创造好东西的一个非常重要的步骤。 细分建模的管道非常简单:创建原始形状,合并或挖出所需的部分,最后创建拓扑。 我在这里创建了一个小部分来展示我整个工作流程的一个例子。 在图像中,红线是形状边缘,黄色是支撑边缘,绿色是细分边缘。 我正在创造一个简单的盒子和两个圆柱体。
非常重要的是,永远不要忘记将形状合并到一起,就像它们是真实的物体一样。 如果要连接两个部分,正确合并它们,或者它们只是相互穿过并创建漏洞。 当你进入细分阶段时,你会得到更好的结果。 当然,我们也应该通过互连隐藏或不太可见的模型部分来节省时间和多边形。

匹配参考和处理形状和部件
我创建了一个相机对象,并尝试捕捉与概念艺术相似的视角。它看起来像一个非常近距离的,具有大约30°的视野。它看起来几乎像一个正交视图,它非常有用,因为它消除了透视失真,并且不会欺骗眼睛。
我使用细分平面和带有可见线框的框对象来查找透视图。点击F4使电线可见。我创建了一个简单的框,并开始使用Extrude,Bevel和Cut等基本工具对其进行修改。创建对象后,我必须将其转换为可编辑的多边形,因此软件将按照我的意愿修改几何体。转换还意味着软件将开始在其历史记录中标记修改,因此如果我们做错了,我们可以回去。
我使用切割,拉伸和顶点移动来查找整体形状。开始时有两种主要形状:前部和后部,从概念艺术底部的汽车中抽出。这些对于将汽车参数与透视参数匹配非常有用。我对其他细节也这样做,创建占位符,直到我完成整体匹配形状。
然后我开始使用2级车身的几何形状。我使用相同的工具:移动,切割,挤压和斜角。您还可以使用“对称”修改器使建模零件更快速,更轻松。最后的完整细分部分是在建模阶段结束时,但是现在我将在一个过程图像中显示每个部分,它们如何开始和结束。我将网格分成几个部分,就像它在现实生活中如何构建一样。
第5步:灯和玻璃

模拟汽车的灯和玻璃部件
正如概念艺术所示,灯具有单独的板部件。我也会这样处理前面部分,所以只需通过移动到面部模式,选择一个循环并将其分离,将一个循环与主体分开。通过这个循环,我可以使用Extrude Edges和Move工具轻松制作反射器的覆盖背板,以创建形状。最好的选择是8面圆柱形状。 3ds Max有助于我们将点设置为圆形,因此在获得背板后,选择所需的区域并创建插入。删除面,然后选择环边和周围。
在Graphite Modeling Tools中,找到Loops> Loop Tools并单击'Circle'命令。该脚本可以立即帮助我!如果您使用的是其他软件并且此功能不可用,则可以使用布尔圆柱体来制作形状,然后清除顶点。当你在圈子里工作时,总是使用偶数个边的圆:6个就够了,8个是完美的,12个工作正常,16个也很完美。这些数字始终由周围拓扑定义。
为了逼真的外观,我们必须为灯创建一个背面结构,并且镜头几何体必须是双面的,用于光线跟踪渲染(折射)。
第6步:管,板和焊接
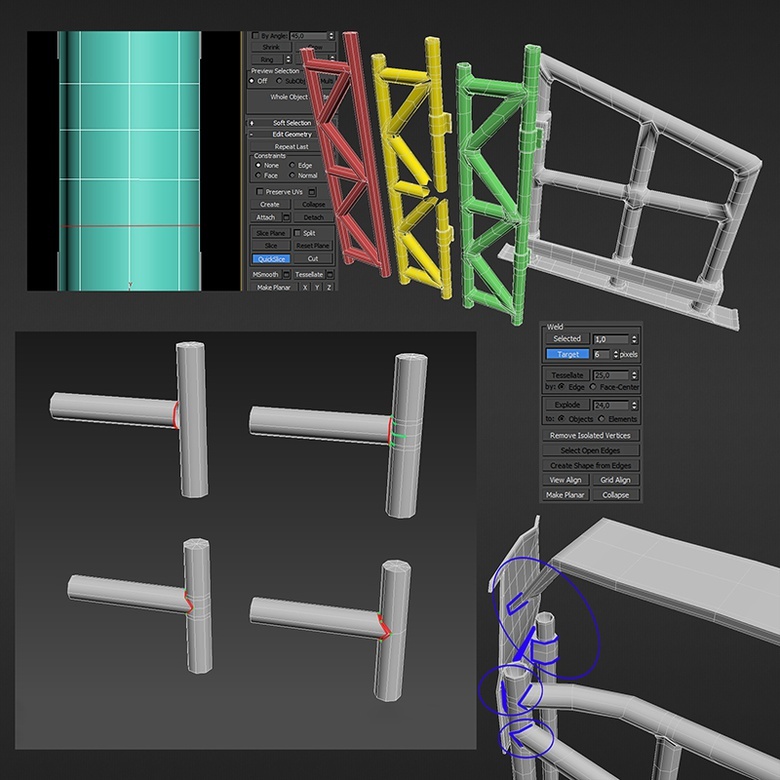
管,板和网状连接
使用管和板看起来非常简单,但是好看的管连接需要大量的时间和耐心。 我使用气缸作为基础来为汽车制造我的管子,并使用Quick Slice工具在管子连接处创建更多的环。 每个连接步骤相同:切割线,焊接点,删除内部零件,然后移除其他循环。 对于其他一些管材和板材,我使用额外的挤压扁平形状,以提供焊接金属的外观。
第7步:表面元素和边缘

覆盖身体并为材料添加边缘
不幸的是,对于这款车而言,这是一款后世界末日之作 - 它不是闪亮而且很酷,但看起来很坚韧,而且很幸运。 身体上覆盖着盘子,管子和木板。 通过切割盒子和圆柱体等基元并创建拓扑,可以像以前一样完成这些操作。
这里的重要部分是考虑材料的厚度和边缘的粗糙度。 这些板具有锋利的薄边缘; 木材和橡胶更光滑。 几何的边缘有助于大脑识别材料。 在此阶段,支撑边缘和控制边缘非常重要。 我制作了一些木板,其边缘增加了柔和的形状。
第8步:围栏和引导样条
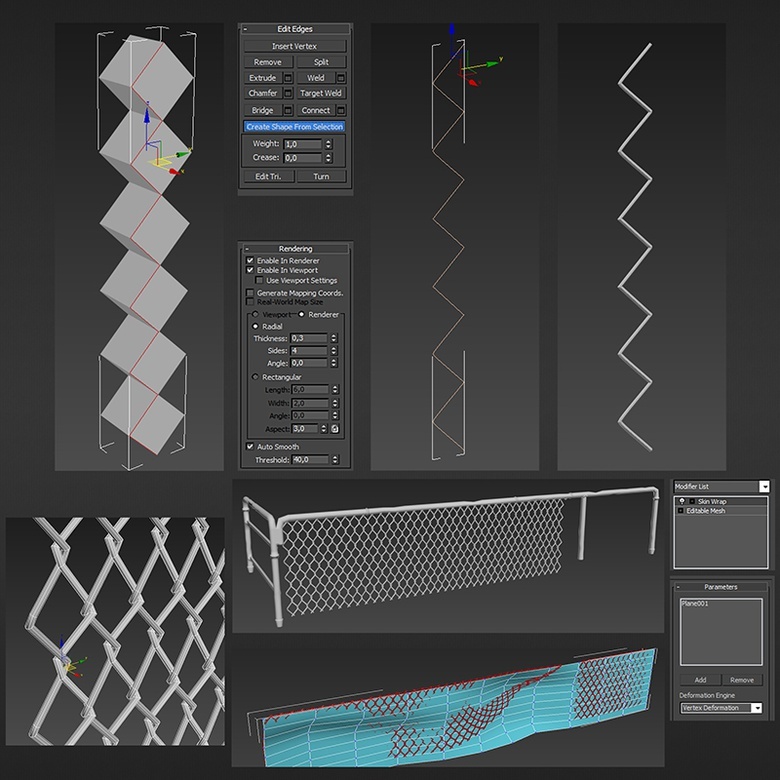
覆盖身体并为材料添加边缘
我认为栅栏对象是汽车的一个非常好的部分,给出了****的形状和细节。我创建了六个立方体并将它们放在彼此之下,然后将它们旋转45°?制作钻石图案。触摸角应全部对齐。选择所有立方体并将它们连接在一起以制作一个几何体。
现在使用“选择边缘”模式选择锯齿形路径上的边缘,如图所示。在编辑边缘下,点击“从选择中创建形状”。这将为围栏线创建一个完美的指南。在之字形的每个角落,我在路径中再创建一个段,然后推动它们以形成线形。在“渲染”选项卡中,启用“在视口中启用”按钮并选中“径向”,将其转换为所需的3D几何体。我使用低分段形状来创建围栏,因为在复制和细分过程之后多边形计数会变得很大。
我创建了这个几何体的一些副本以形成完整的栅栏,我可以使用Skin Wrap变形器轻松转换,它通过创建与高分辨率栅栏连接的类似几何体来工作。我创建了一个简单的平面对象,并通过Skin Wrap连接它来控制栅栏的表面。
第9步:创建链
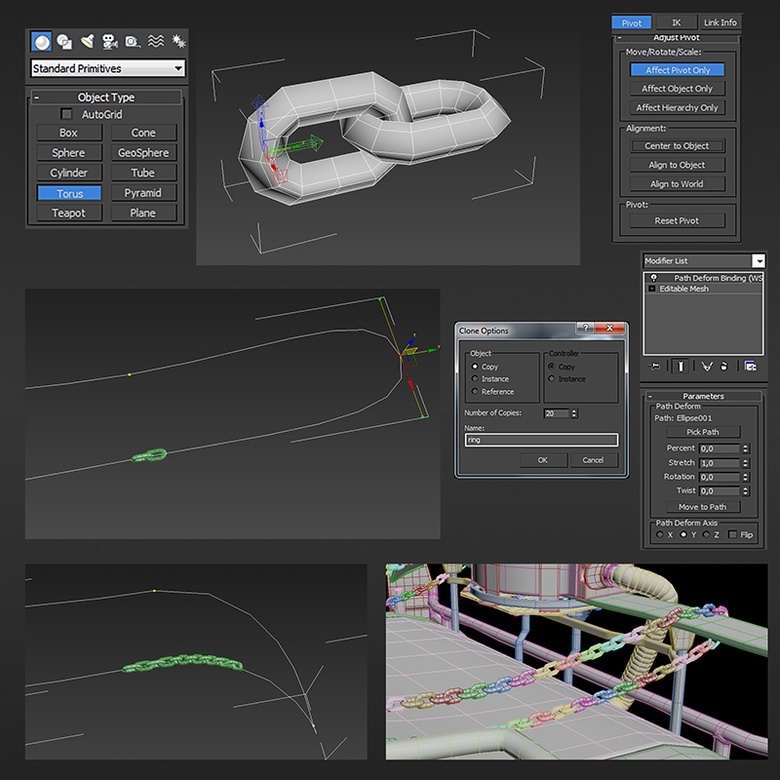
使用路径变形来塑造链条
该链条是该模型的另一个引人注目的部分,并不是很难创建。我首先使用Torus对象创建一对链眼。我将它们合并为一个,然后将Pivot点固定到网格的后部。在“层次结构”选项卡中,单击“仅影响透视”,然后将其移动到正确的位置。现在可以从这个位置和空间转换网格。
下一步是使用样条曲线和“路径变形”修改器创建完整链。从“修改器”列表中,选择“路径变形”,然后单击“拾取路径”按钮。链眼几何形状将成形为路径,但尺度错误,因此将其缩小到正确的尺寸。使用“移动路径”按钮还将导致几何体沿路径方向开始。
现在复制链眼,按住Shift键,然后添加所需的副本数量。现在链条应该可以正常工作,但我发现眼睛经常出现问题,主要是在角落里。因此,右键单击并将其转换为可编辑样条线 - 这将创建标记点,以便您能够修复路径或创建更多随机外观。
第10步:隐藏枪支

制作和覆盖枪
概念艺术在汽车顶部展示了强大的东西 - 我想它是加特林加农炮。为了忠于概念艺术,它将被某种面料所覆盖。这个阶段的一个主要部分是布料模拟:我用枪周围的布料模拟创建了盖子的几何形状。因为所有枪的身体都是隐藏的,所以我们使用的是SimGeometry,它可以处理更大的形状而不是细节。
我开始使用几个盒子和圆柱体制作模拟的轮廓,并使用圆柱体对象覆盖底部网格(我删除后部和下部,枪连接到车顶)。这是一个非常简单的模拟过程,可以手动修改生成的几何体。我使用Attach命令从枪组创建模拟几何体。整个网格需要在Simulation属性中一起处理。
我将布料变形器添加到布料几何体中,然后打开“属性”选项卡,我也可以在其中设置对撞机对象。我设置了一些参数并按下Simulate Local按钮。这里只有一件事是重要的:我在布料周围制作两个固定部件,这些部件将是用绳索固定的部件。在顶点模式下,我选择要绑定的区域,并从中创建一个组。然后我单击SimNode按钮并单击枪对象 - 现在固定点功能正常。如果您有最终的布网,请稍微拉伸以增加厚度。
第11步:其他车辆细节
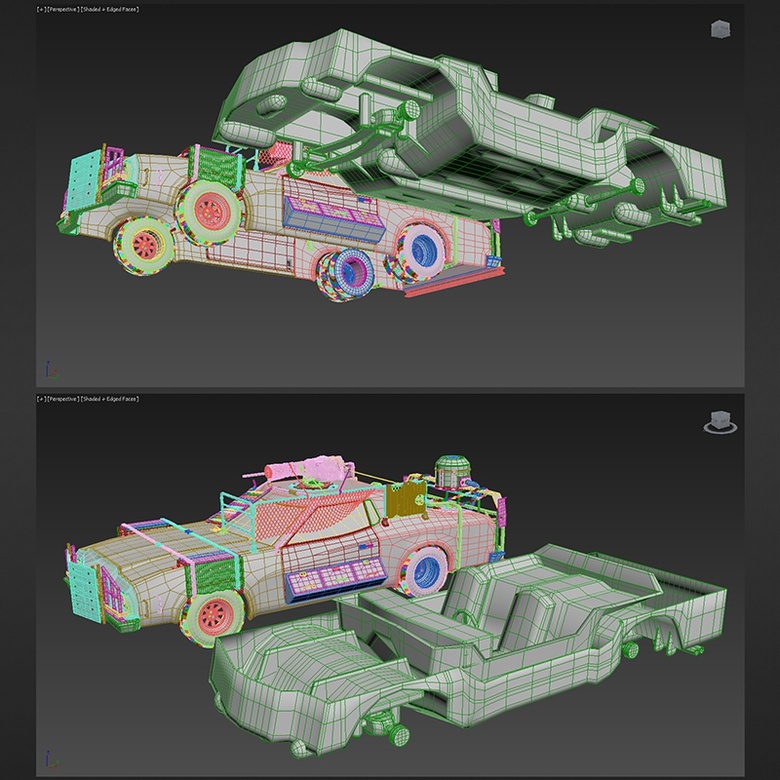
封闭式座椅,方向盘,底盘和轴
为了逼真的外观,我们必须处理那些不太明显的部件。 为了节省多边形和时间,我为内部零件和底盘创建了占位符轮廓几何形状。 这些部分也是作为细分模型创建的,但我没有添加任何细节。
第12步:轮胎和轮辋
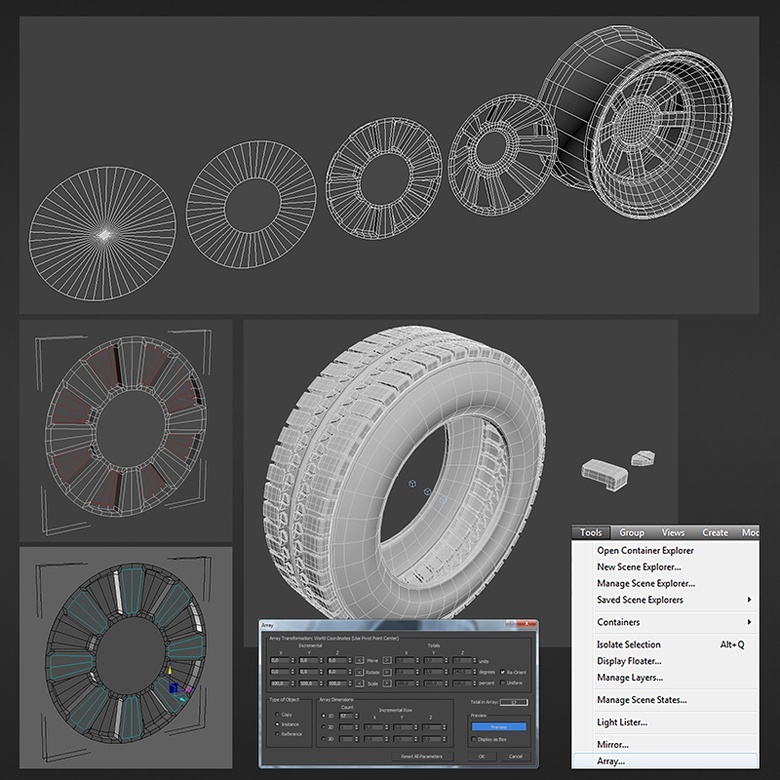
使用Array和Clone创建轮胎和轮辋
我们的车在四个漂亮的轮胎上滚动,我们将在这一步中处理。首先,我创建一个圆柱体对象 - 它再次是数学时间!我们需要完美的段号来获得一个运行良好的细分几何。在这里,我们将选择48段,因为在弯曲的形状中平衡面部始终很重要。如果我们制作了不平衡的拓扑结构,那么形状看起来不会一直是圆形的。
我做了几个Insets,然后选择将成为轮胎孔的部件。我在选定的(孔)部件上做另一个插页。我使用Swift Loop以径向形状添加细分控制循环,然后删除所选部分。更改为边框模式以进行另一个选择并挤出它,将新边缘进一步移出以使我们形状更厚。之后,我在辐条的角落添加了更多支撑边缘以使其变硬。
轮胎的其余部分现在很容易。使用Swift Loop(在石墨建模工具下修复几何细分。轮胎有太多的表面细节来处理它作为一个连接的细分网格 - 连接的牙齿和身体将有大约170-200个段,这将是很难处理的细分!所以我们只需将表面细节放在单独的轮胎上,通过创建立方体并使用数组对象来放置它们。牙齿的枢轴位置在这里非常重要,因为阵列按照它工作 - 正确的位置是在轮胎的车身中央。
步骤13:Polygon efficiency
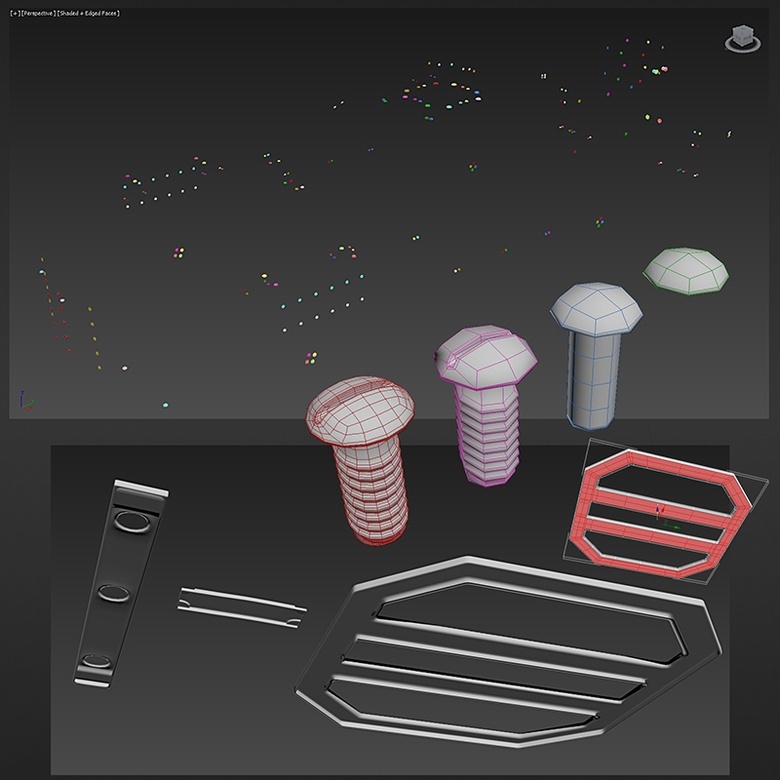
以多边形有效的方式处理螺钉和铆钉
铆钉和螺钉在科幻表面上总是看起来很酷,但我们必须小心处理它们,因为它们可以显着增加我们的多边形数量。 我使用非常低分段的基础几何来细化表面,这在细分级别1上运行良好。
如果我们确切地知道模型的哪些部分是不可见的,我们可以删除这些隐藏的部分。 那是什么意思? 在现实生活中,所有事物都有双面,但如果我们真的确定能见度,我们可以删除背面。 渲染对象可以很好地处理单面平面,这很有用,因为这些部分减少了多边形数量并且不占用UV空间。
第14步:细节
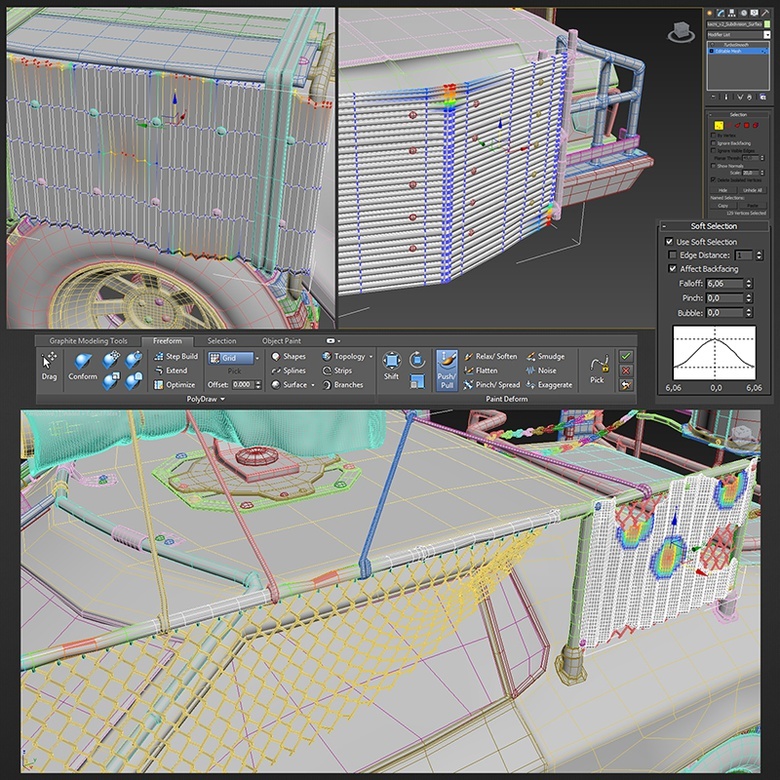
打破对称性,增加环境破坏
我们可以通过一些表面损伤来增强模型的外观。 我使用自由形状的刷子在整个网格上旋转,吹制和涂抹几个部分,使其看起来更真实和风化。 软选择在这里也是一个有用的工具,允许您借助衰减效应抓取和移动顶点。
第15步:UVs
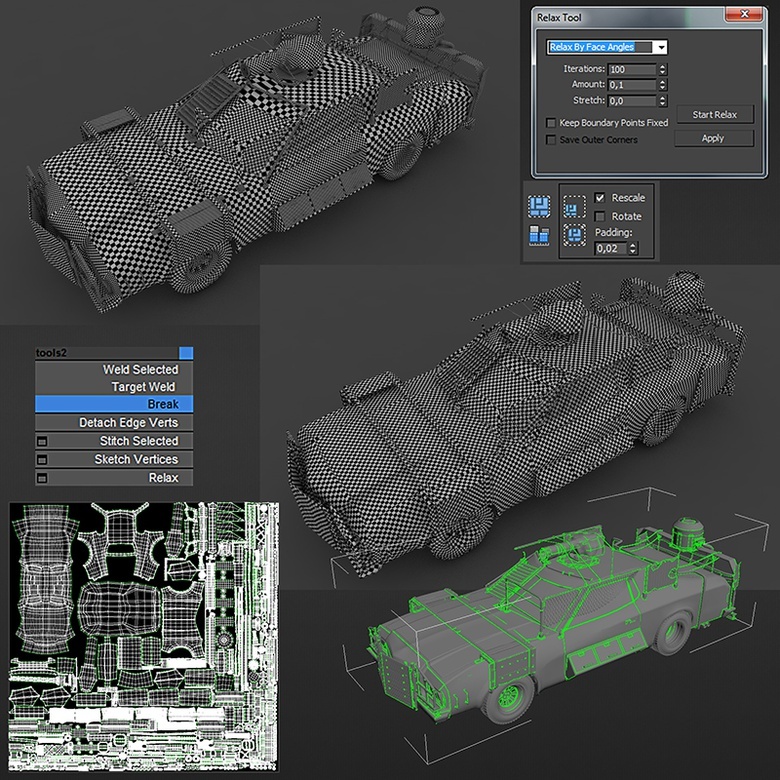
UV和最终几何体
完成整个网格后,我们可以启动UVW映射。这是每个几何体的类似任务。我们必须标记接缝并将网格分开 - 接缝告诉展开脚本我们想要切割地理位置。如果你不明白它是如何工作的,那就想想你何时用纸制作一个盒子:你画出T形的六个边,然后将两边粘在一起。紫外线是相同的,只是反过来。
当我们拥有所有UV岛时,我们应该附加这些部件以获得具有UVW贴图的优化的,平衡的全网格。使用'Pack'命令制作平衡的UV岛,现在变得可以涂抹。
在“修改器”下,选择“UVW贴图”变形器。选择必要的边,单击鼠标右键,然后单击“中断”。该软件在对象上创建可读的接缝。现在在UV编辑器中,找到工具并单击“放松”。在这里,您选择'Relax By Face Angles'命令,脚本开始处理您的对象。
我希望你喜欢这个短后世界末日汽车教程的第一部分,并希望你能用它成功创造自己的汽车
希望您喜欢
很长就分成两两个部分吧
声明:该资源由发布人:【Elliotttttt】上传,点击查看作者主页其他资源。
CG模型网(cgmodel.com)内网友所发表的所有内容及言论仅代表其本人,并不反映任何CG模型网(cgmodel.com)之意见及观点。