小编的话:
感谢奢凡Vita的教程。这次带来的是萌萌哒的小机器人max教程。
小编在整理的过程中觉得教程超用心,也介绍了很多在制作中的小诀窍,大家都可以学起来。
希望这篇教程能给你的学习,工作中带来一些灵感。有兴趣写教程的模友们,欢迎***小编QQ:2576219041.

1.我们先做一个球~我用的是分段20的球。也可以自己定。

2.我们再做一个球,这个作为我们小机器人的眼睛~
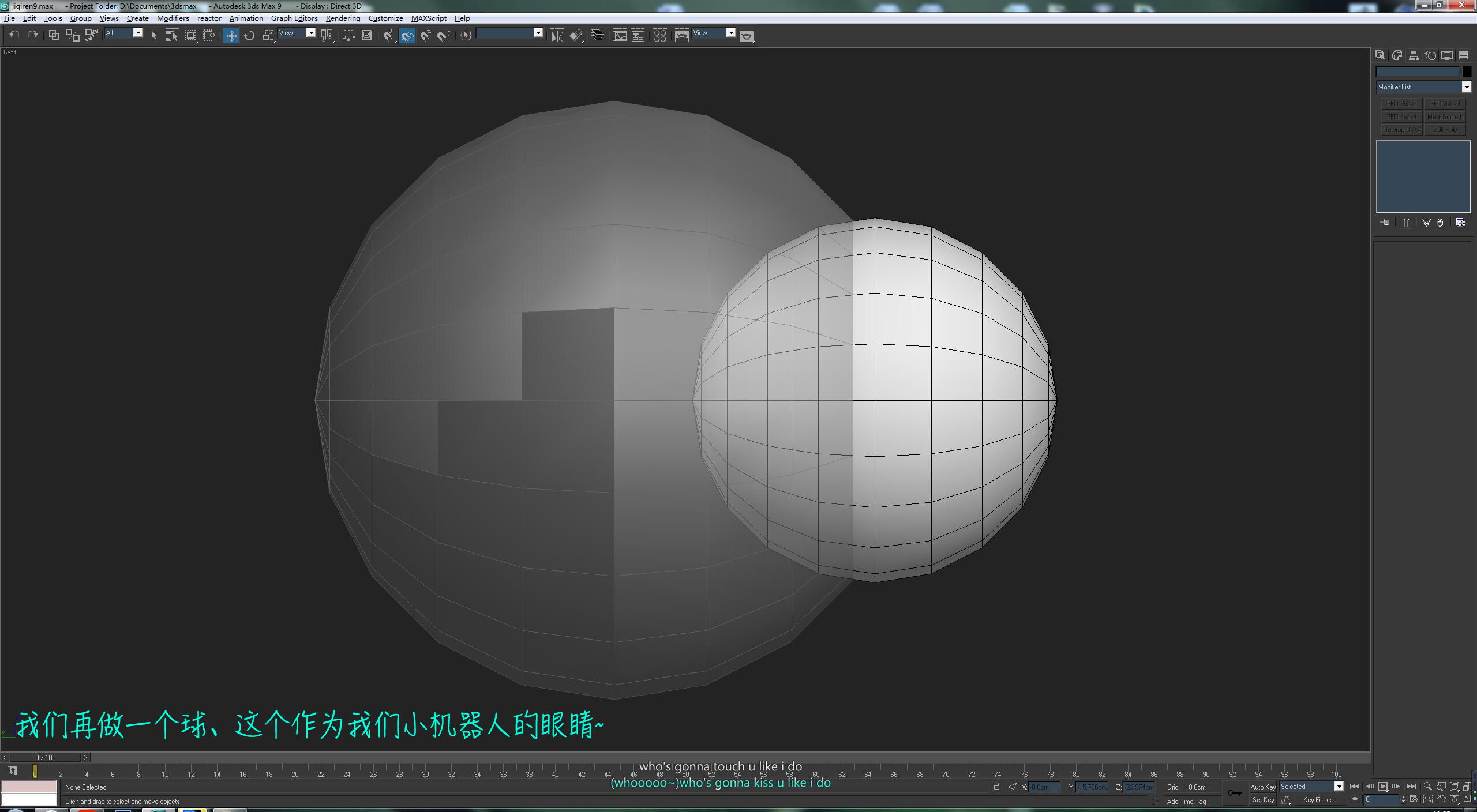
3.把眼镜前半段压下去,作为眼镜的外面。
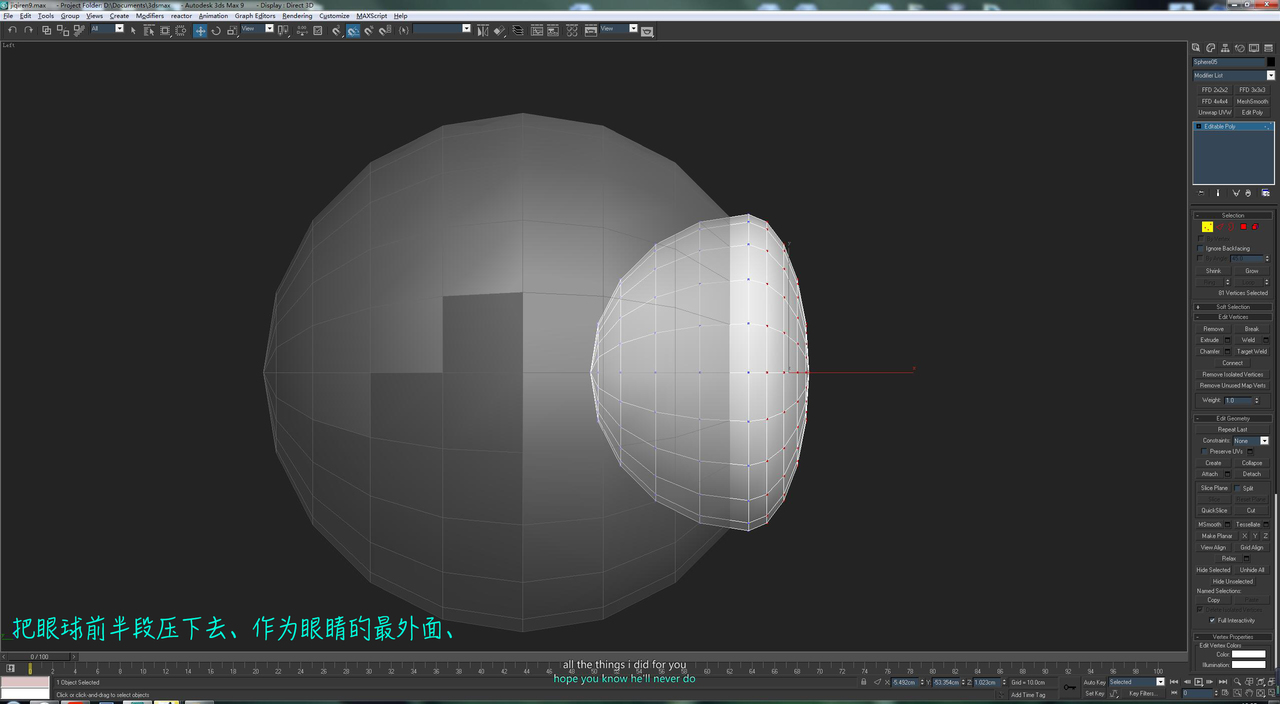
4.删掉后半段
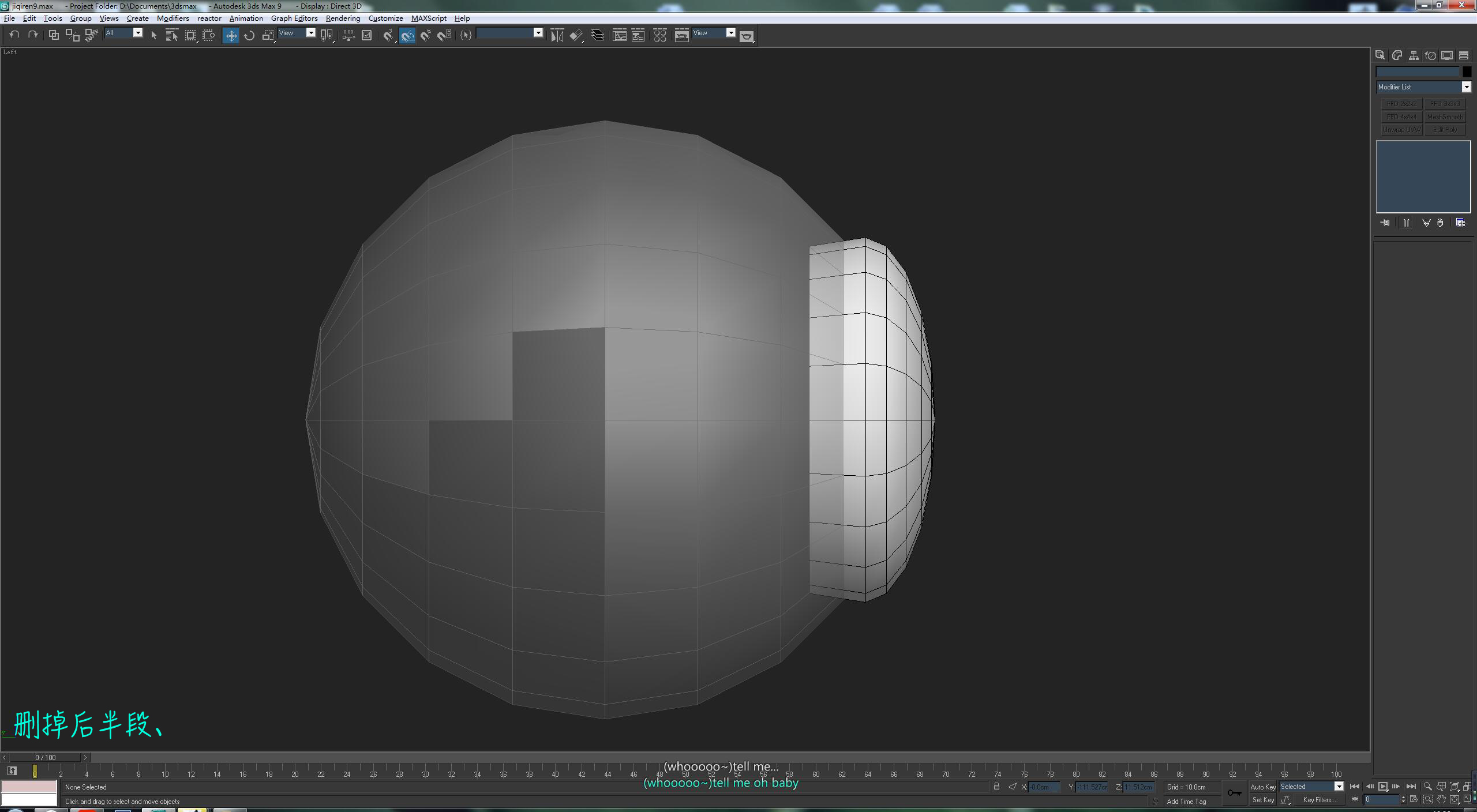
5.稍微调整下后面的线,想做一个金属框,所以要下半圈稍微大一点。

6.加段线,位置保持在两个圆形中间的接缝是吻合就ok~
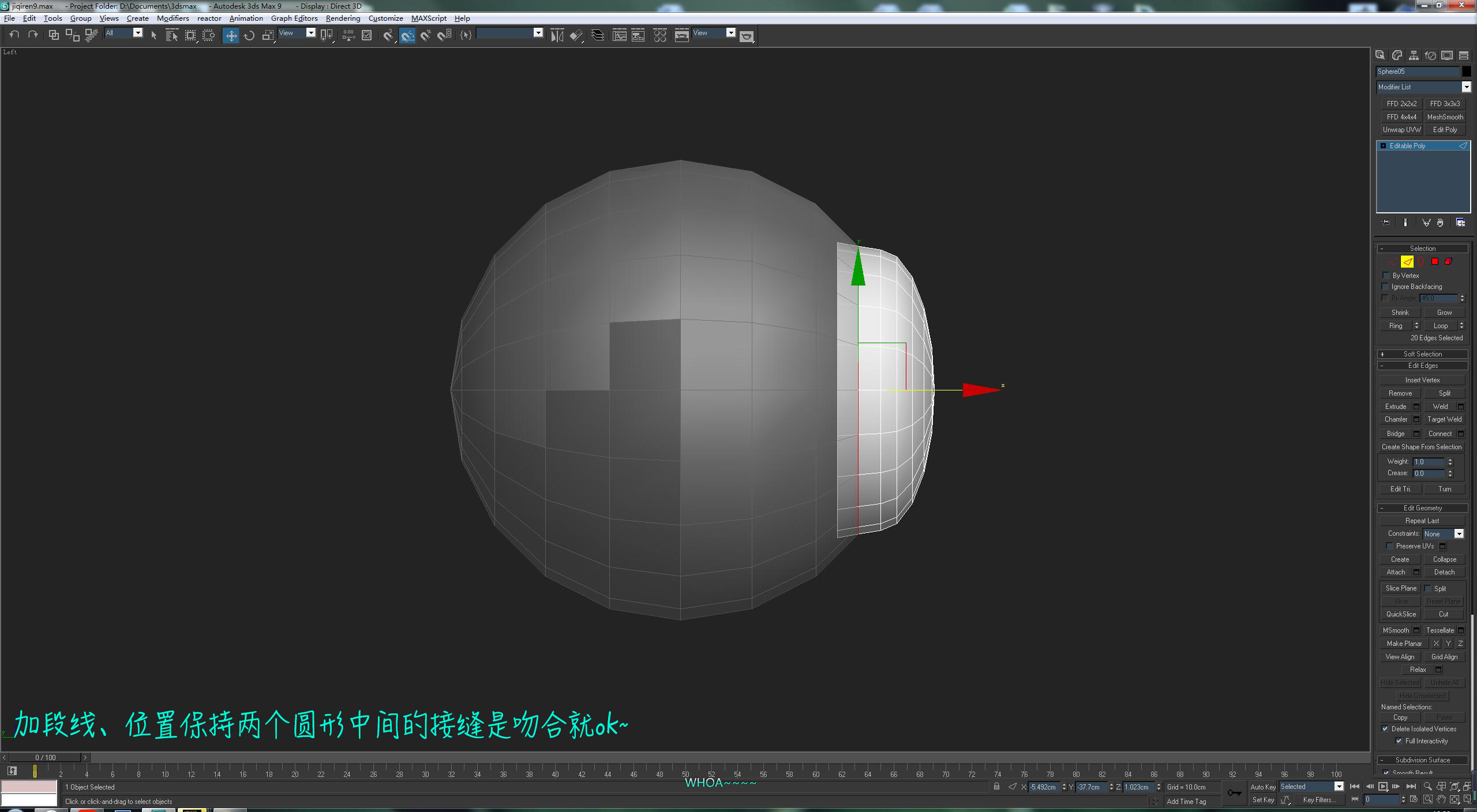
7.删掉多余的面,切换半透明看下是否两个接触的位置是否在一起。

8.把刚才问说想做金属框的位置按照各自的法线挤出,具体厚度大家自己斟酌,
别做的太厚,免得看起来过憨~
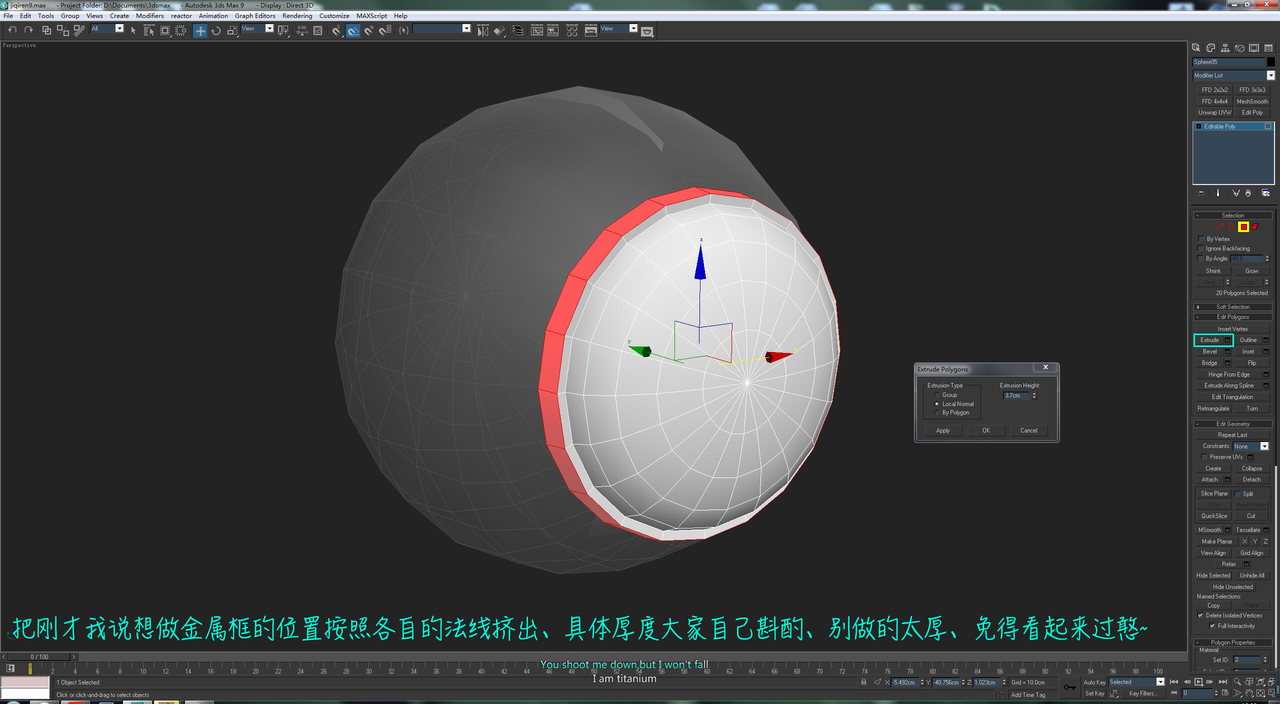
9.小伙伴记住了,当我们挤出的时候可能会有我们不需要的面出现,记得删掉。

10.删好了就把两个模型合并在一起,接缝焊接上。

11.把最外面的弧形半球面独立出来,这个我们要做眼镜的玻璃罩子。

12.选中中间圈线,改成缩放,按住shift往里面拉就可以。

13.在点级别,按住ctrl再点线级别就可以切换到所选择到的所有公用这个点点线,
别的功能也通用哈~再这段线中间加一圈线。
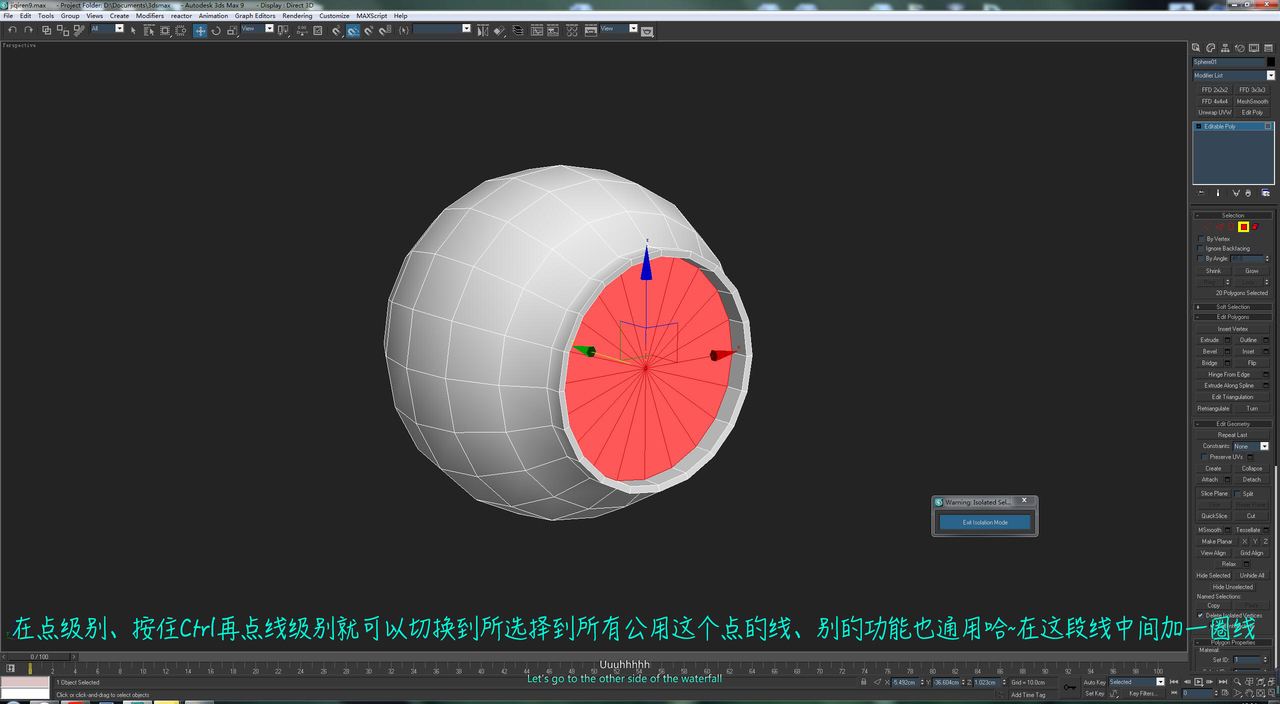
14.加好圈线我们也不要切换级别就在线级别下调整一下这个面的弧度。

15.侧面看起来是这个样子,微微有点弧线就ok。
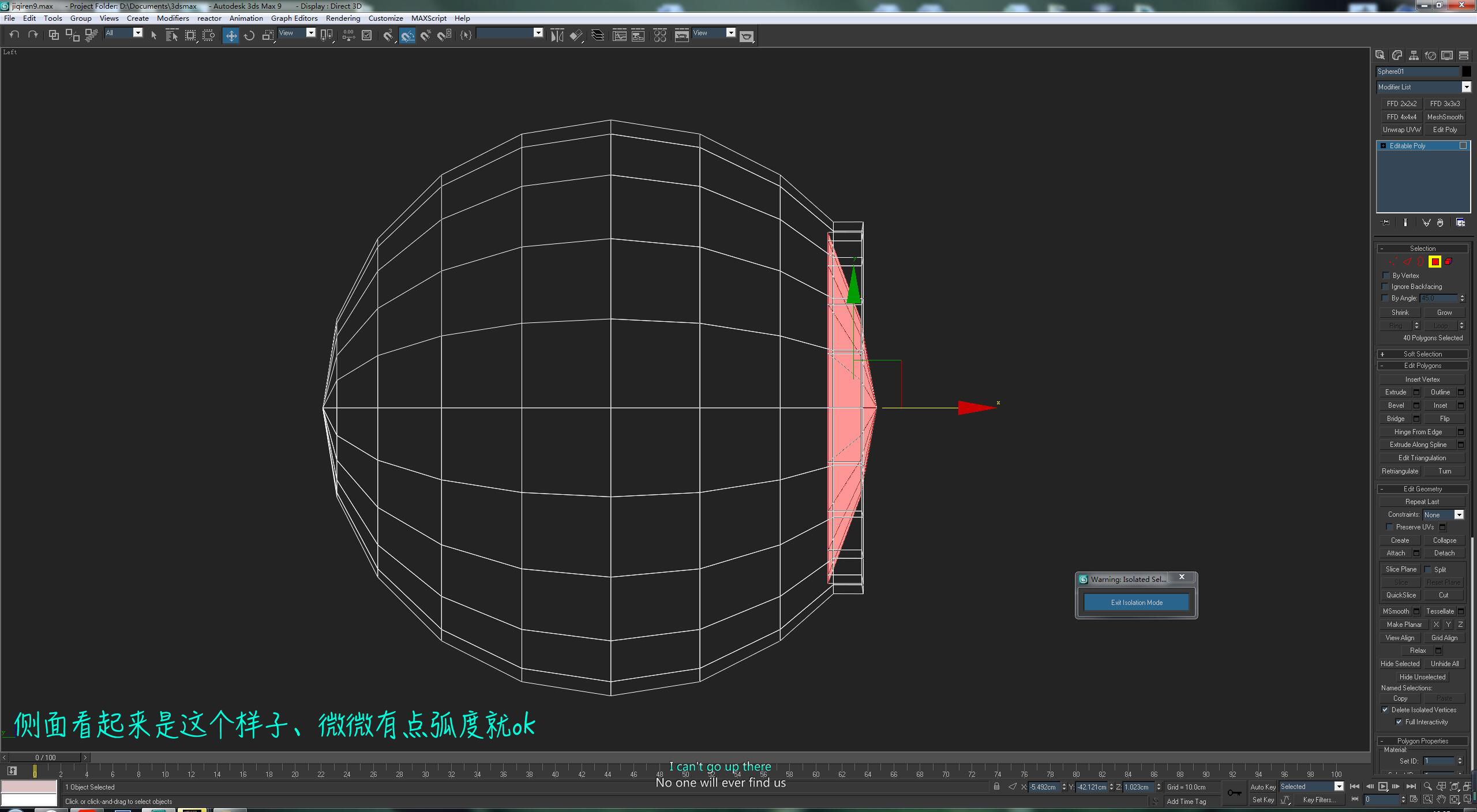
16.把最外面的罩子显示出来,看一个整体效果是否舒服~

17.准备做后面,因为想做Q版的卡通形象,
所以后面的发射器位置也做的简单明了就可以看,线删掉后面的一圈面。
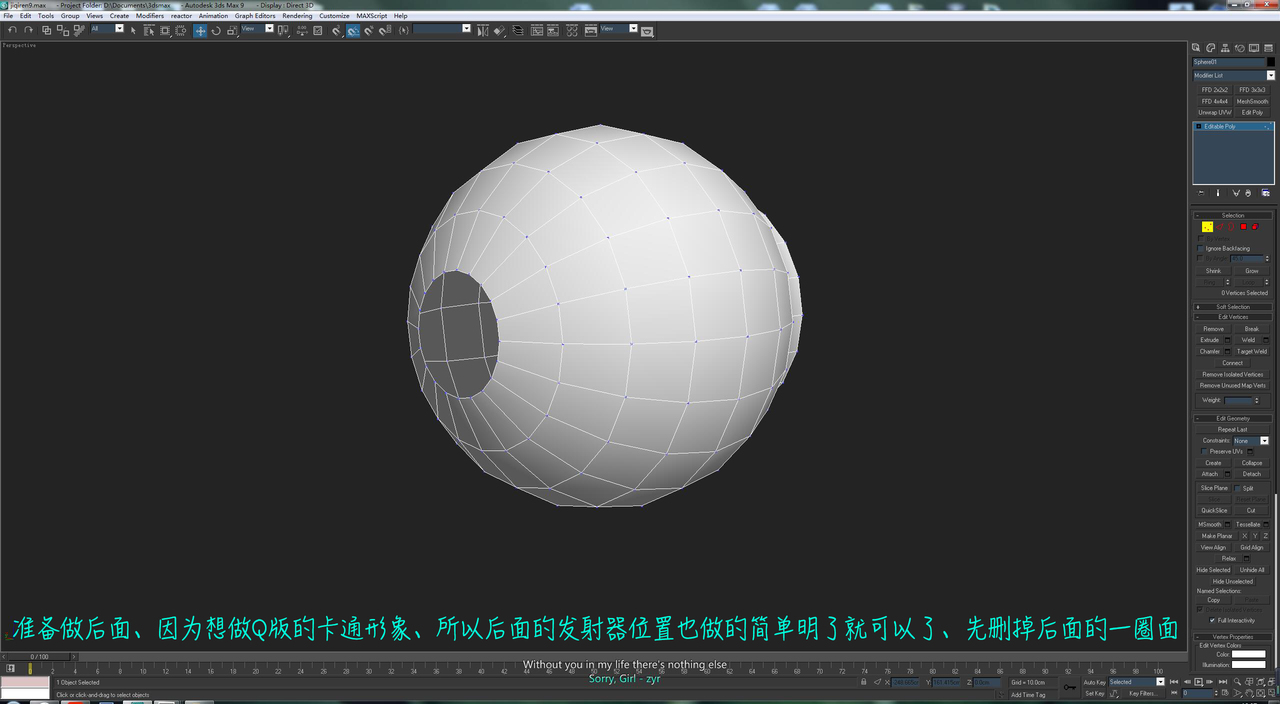
18.先拉出一个发射器的外框。
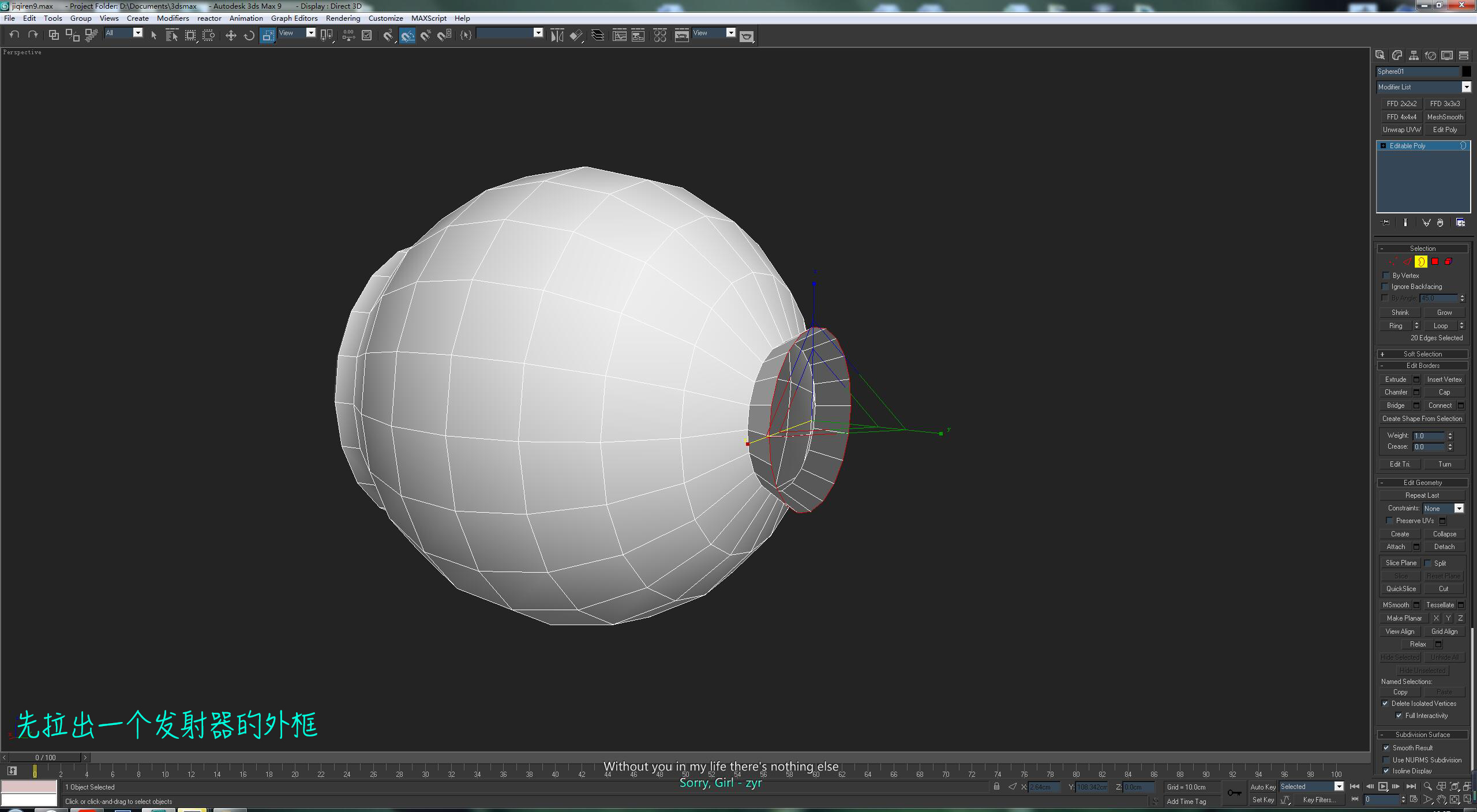
19.拉进去一点,注意弧度。

20.继续拉。

21.不要停~~~
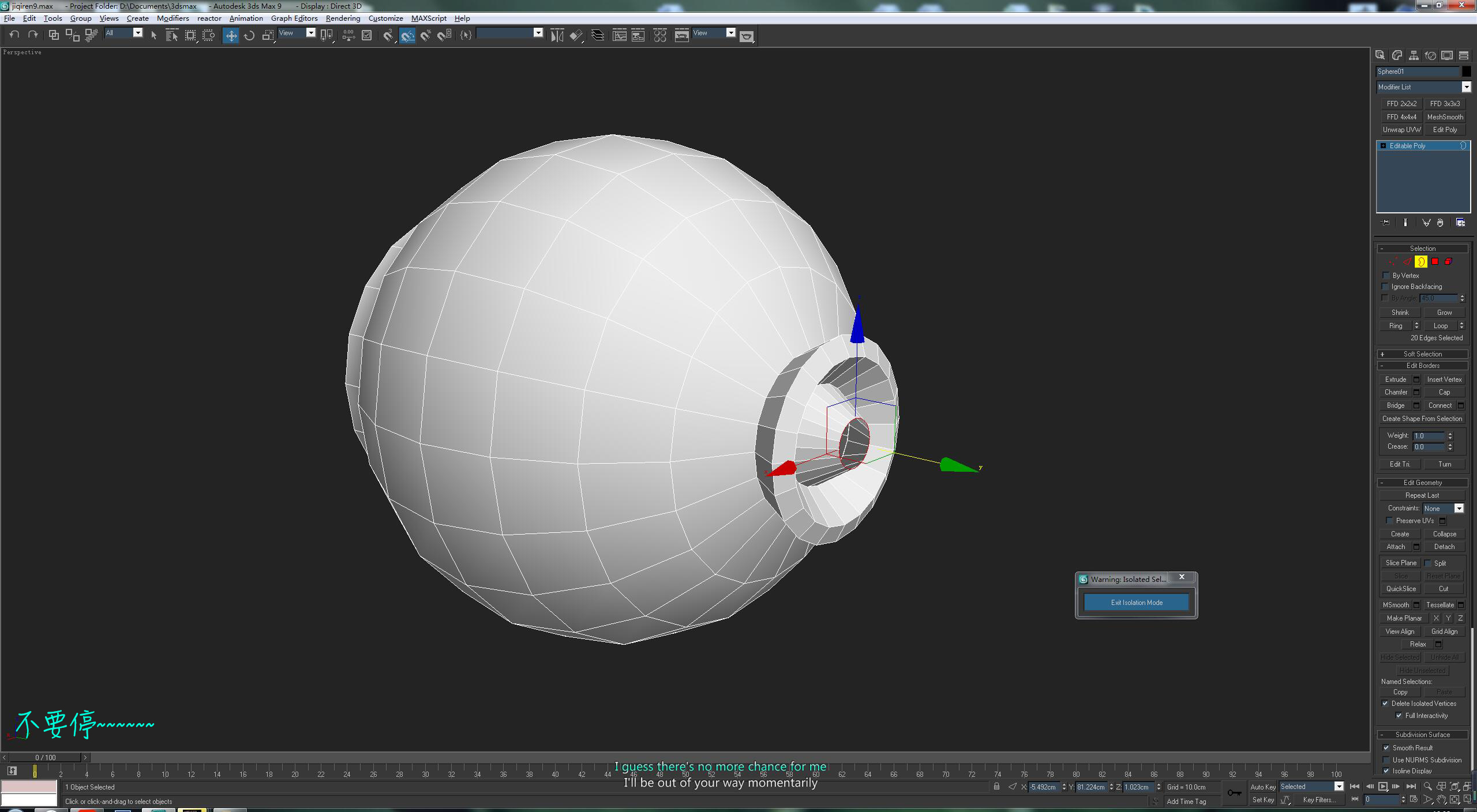
22.最后拉完的样子应该是这样子的,还需要再拉几下,我就不浪费版面了~~~

23.看下全的正面效果。
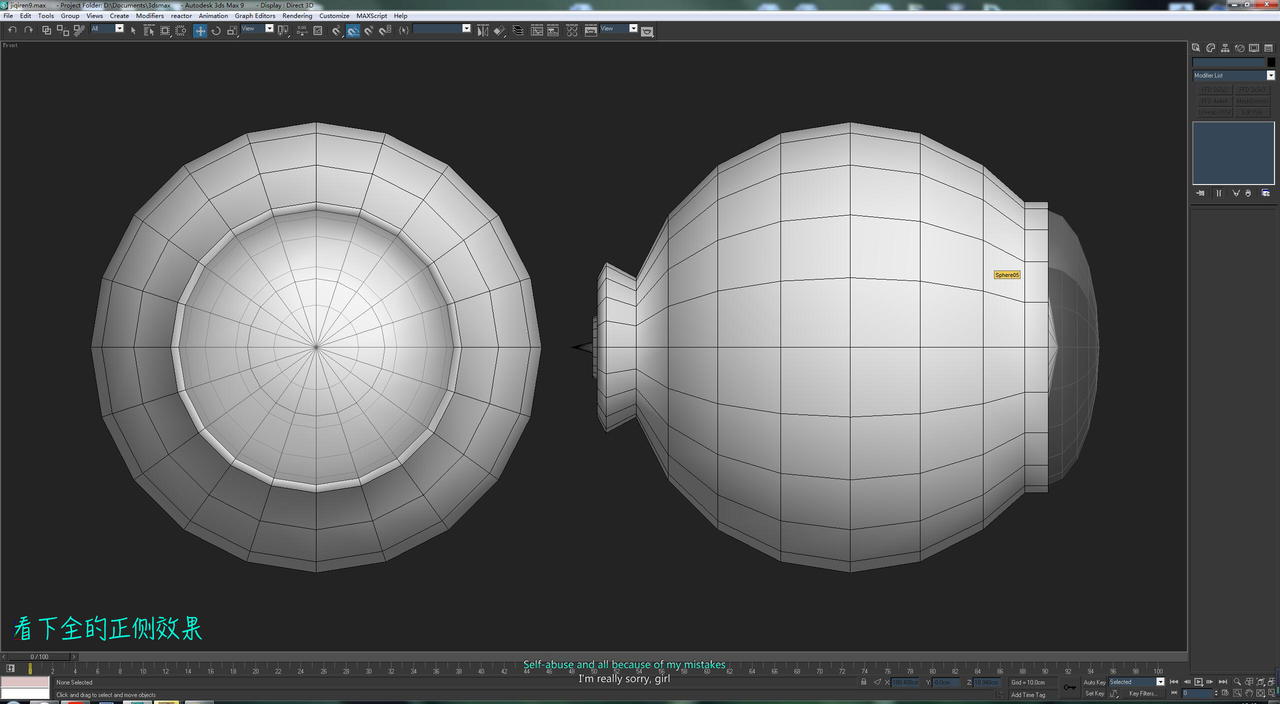
24.只有发射器感觉飞行不合乎情理,加几个翼。先拉一个box出来。

25.转成poly改变下形状、外形做的稍微和整体流畅度保持一致。

26.在做的小巧一点,把下方的面合并在一起。

27.放在主体上面看下是否流畅,当然这个是个示范,
你们可以做的更有张力的外形轮廓,一定会**的。

28.我想做3个翼,接下来给大家介绍一个好用而被忽略的命令。
在坐标轴显示方式中下拉有一个pick,他的意思是拾取。
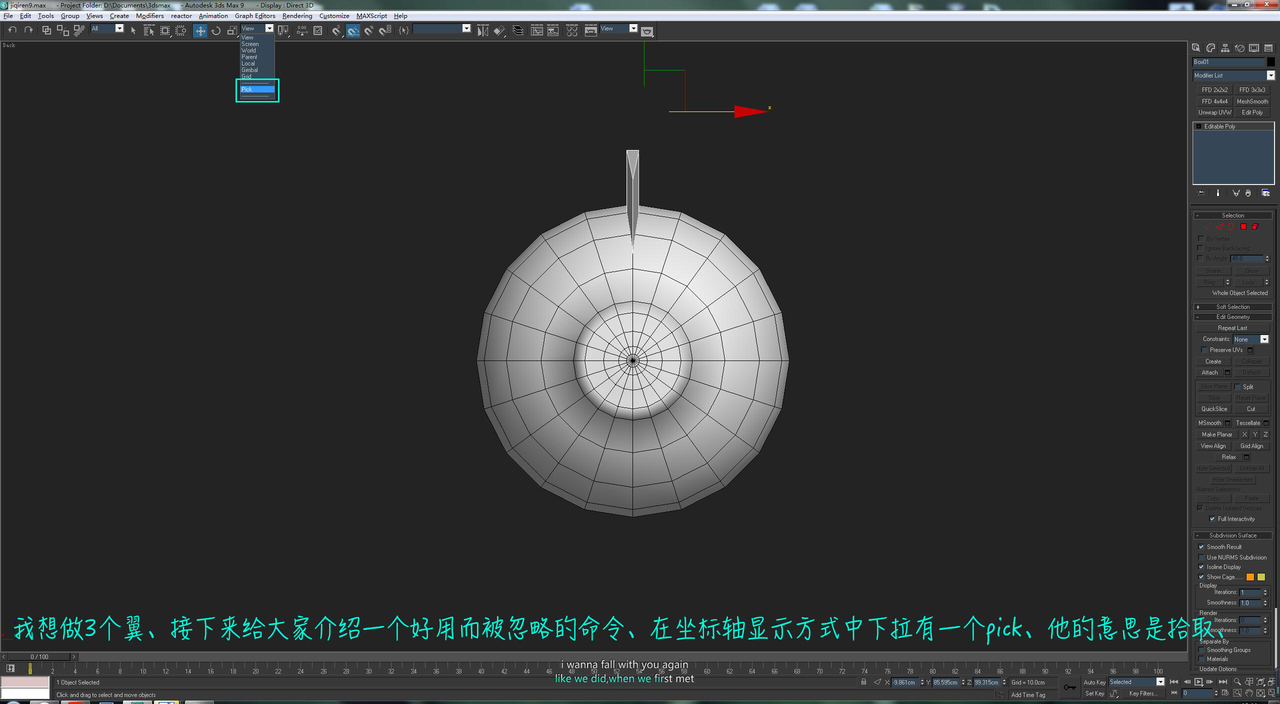
29.选择pick点击这个机器人的机身,仔细看上面pick变成了模型的名字,
证明我们已经拾取到球的坐标轴了。
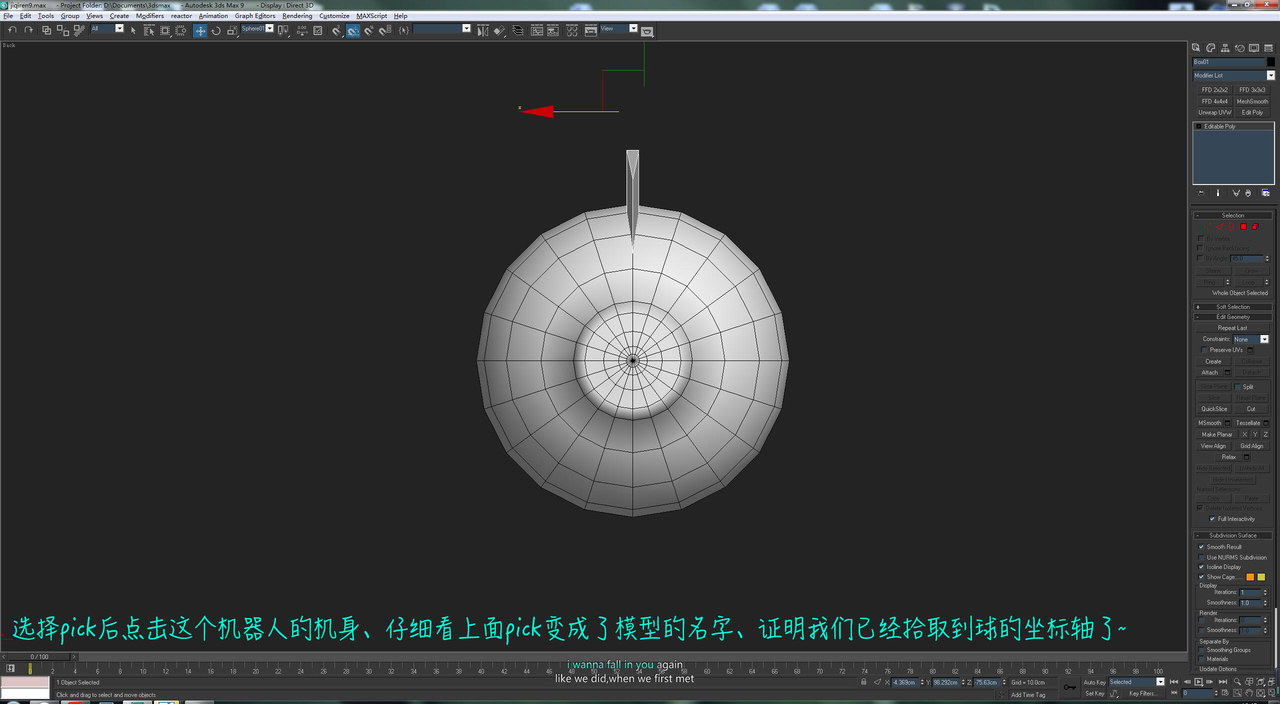
30.这个命令配套就是旁边的按钮,
他的意思就是会指定这个模型是用什么方式显示坐标轴,我们选择最后一个。
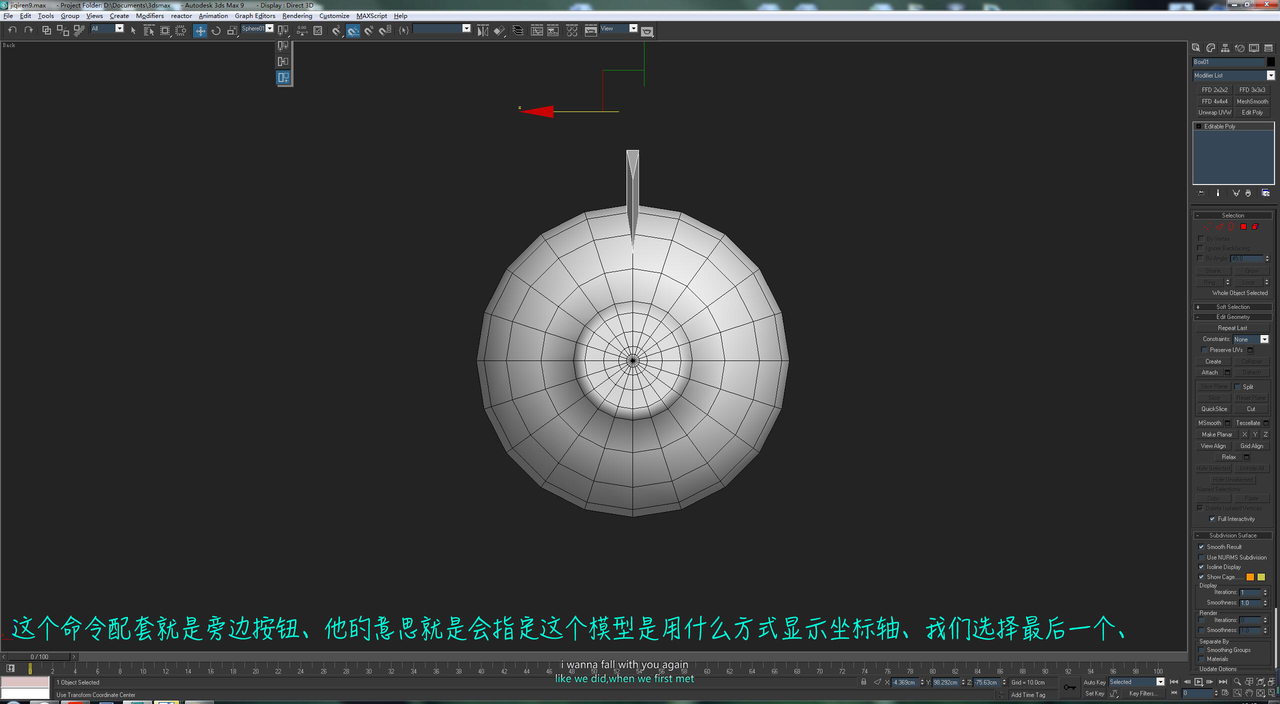
31.bingo!翼的坐标轴变成了我们拾取球的坐标轴了。
当然,当我们切换缩放或者旋转也要重新操作上面的步骤哈~
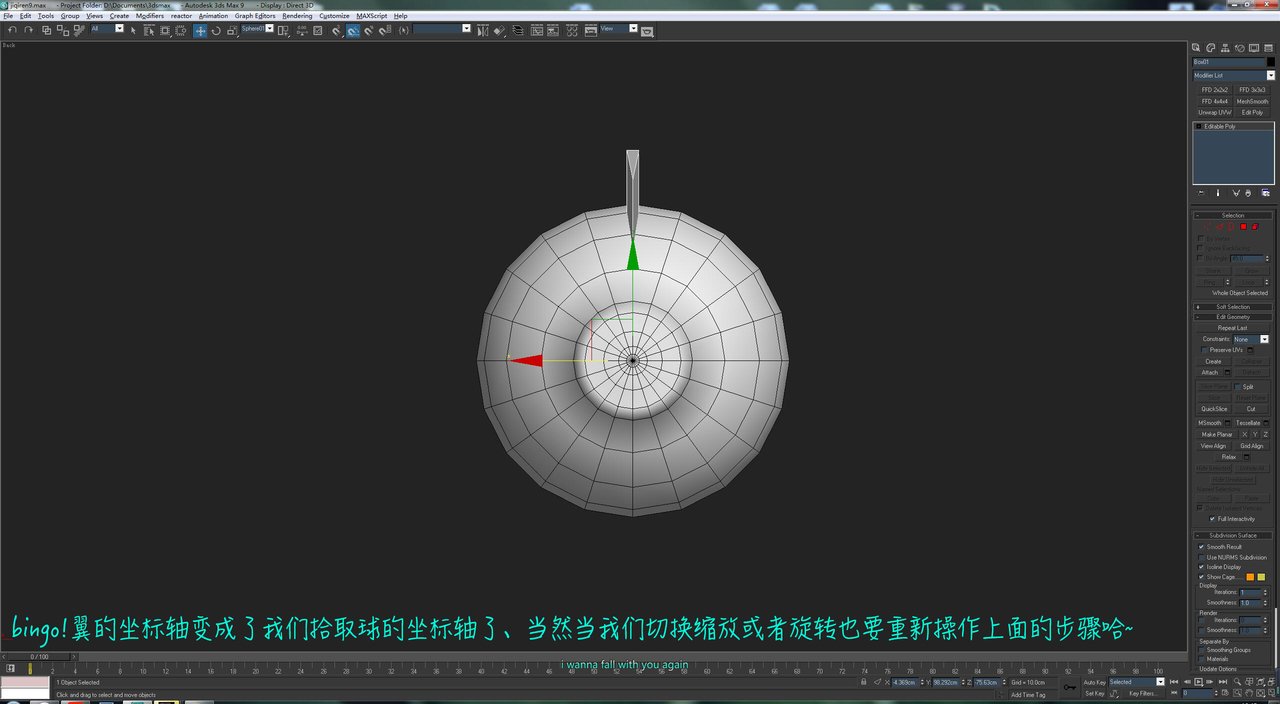
32.快捷键A。会开启成角度转动,按住shift旋转到120度的松手,这个我们选择复制2个就OK。

33.效果就这样。

34.ok,我们切换到透视图,看看效果是否和我们预期中的一样。

35.来两个小电线吧,像老式电视机一样,会萌萌的。先做一个圆柱形。

36.ALT+x是独立显示的快捷键,把圆柱两面全部掏空。

37.底部圈线拉大。

38.顶部我们收进去一点。

39.拉出电线。

40.做一个小球放在电线上面。

41.找一个萌萌的地方放一下,我放在屏幕上面一点。

42.来个侧面,做个这步的童鞋可以对照一个我做的角度。

43.模型合并成一个pily导出来,obj即可。

44.这个是我用的最舒服的展uv的软件,当然你们可以用Max自带功能展,效果大同小异,只是我个人习惯。

45.UVlayout功能不是很复杂,流畅的界面。
展多少面模型的UV都不会卡顿,个人赞赞赞,初学的同学可以研究下。

46.在3D界面按C键就是展开,shift+s和空格键都可以断开我们的切口,具体他俩区别可以自己找一下,
D可以把模型转到UV展开界面。

47.按一下字母上面的1就切换到UV界面,刚才在3D界面消失的模型全部在这里,而且都是切好的。

48.这个是最享受的环节。鼠标放在要展开的模型上面,
按下shift+f,按下空格,等他展的差不多都是绿色再按下空格键完成。

50.全部OK以后,我们按下字幕键盘旁边的大括回,
他就会自动把你的UV按照比例摆放在UV象限1以内,超级方便!有没有!

51.点击save保存即可

52.文件在max里面打开UV编辑

53.我们把uv整理一下,合理运用空白位置,切记这个是示范。
真的传统游戏UV利用率非常高,这个大面积空白会被骂的。

54.从低模复制一个我们做高模,因为这个很简单所以这么做。
一般流程是先简模,然后高模,最后拓扑低模。

56.在翼上加圈线,做点凹进去的小装饰。

57.选择挤出,设置负值就可以凹进去。

58.再重复做一个小一点的凹槽。

59.关于卡线,一般我们需要硬一点的边缘都需要卡一条线,
这样圆滑起来就不会全部变成圆弧的,就会有很圆润的倒角。

60.我觉得机身很空,把前面和后面分离出来,在机身上面做点小文章。、

61.留下三分之一的机身,打算开始做文章。

62.复制2个出来,如果坐标轴乱掉,请翻看之前的记录怎么把坐标轴放到我们想要的位置上。

63.把其中一组到两边空出来的面补出来,
其实这个就是为什么一开始我选择不用一个被三整除的边的原因,因为要加东西。

64.在poly的3级别里面有一个命令叫cap,中文应该是加盖,
比较好用的补面功能,但是要保证这个坏线是闭合路径。

65.选择两个点,shift+ctrl+c就可以把两个点中间连接一条线,拿出小本子记下来。

66.独立出来中间的部分。

67.外边附近加一圈线,准备做一个凹槽。

68.选择这些面挤进去,还是负数。

69.锁边,我就不废话了,上面提到了。

70.合并一起,不需要焊接在一起,想故意留一个边缘痕迹在。

71.锁边的小细节。

72.整个机身全部锁一次遍,卡所有想保留的硬边。
这里要注意一点,稍微把头和尾巴往机身里面挪动一点,避免有空隙。

73.最后高模式这个样子。

74.这里加一个命令,MeshSmooth,根据自己需要吧,我加了两次,为了得到最圆滑的效果。

75.我会把不同材质用到不一样的材质球区分出来,
方便后期烘培,这里只是展示,一定要保持高模跟底模在同一个位置!!!

77.打开Substance Painter,导入我们的低模型。

78.具体需要大家自己学一下sp,太复杂了我截屏会死的!!!这个是我的烘培参数。

79.在ID界面我们用材质球颜色去做ID贴图,刚才的材质球分颜色,就起来作用了。

80.烘培出来的效果如图,非常快,很方便!!可以学起来。

81.今天展示就是画贴图部分,他很像PS,学起来很快,就是如果应用好,需要时间沉淀下。

82.来张背面的样子,因为是新机器,我就不演示破旧质感了,
我的主页有破旧版的机器人,大家可以自己去看下。

83.导出我们得到的这样几张图,一会放到unity里面看下效果。

84.bingo!效果不错,如果不回u3d点小伙伴,大家可以找程序好**学一下,蛮简单的。

85.最后一步嘛,不加上萌萌的特效怎么能算萌。
咱们在低模上对准位置制作2个片,画上自己喜欢的图案,导出。

86.放进去果然萌萌的,会动作和特效的小伙伴可以让他动起来。

结语:

标签 每周一模
声明:该资源由发布人:【奢凡Vita】上传,点击查看作者主页其他资源。
CG模型网(cgmodel.com)内网友所发表的所有内容及言论仅代表其本人,并不反映任何CG模型网(cgmodel.com)之意见及观点。