转载自公众号Thepoly
1、Quixel Mixer基础使用
————
——
当我们下载完Quixel Mixer软件后,打开需要输入登录信息,这个登录信息可以在提示框下点击进入官网注册。整个流程比较简单,只需要邮箱即可,因为这里我已经登录过,因此就不在出现此弹框了,而是直接跳到下图所示面板。(注:Quixel Mixer为免费软件)
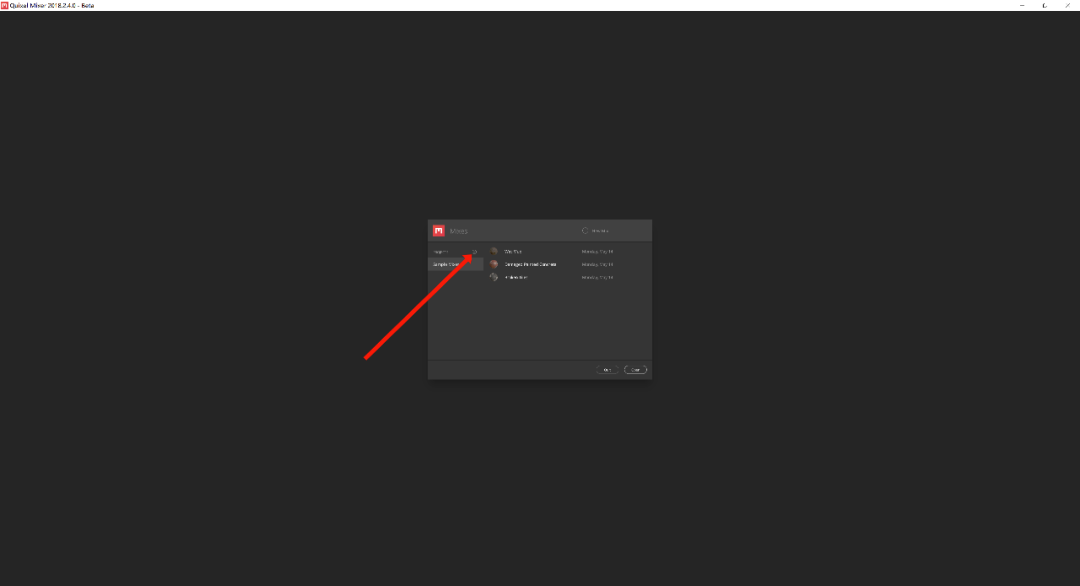
这里可以点击Projects后面的+号,新建一个新的项目;
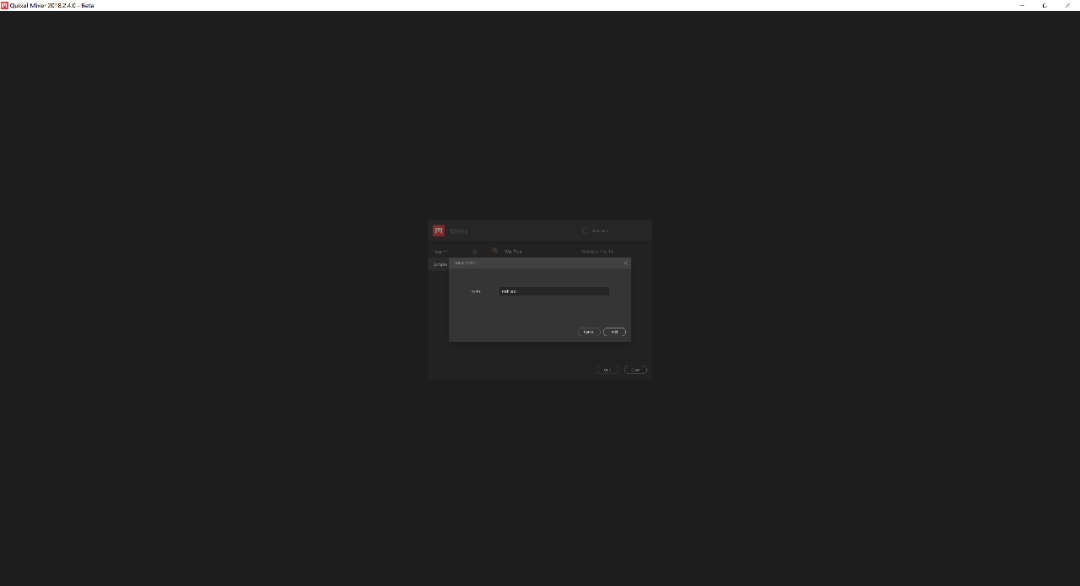
上述新建项目文件,在弹框的右上角New Mix可以新建材质文件,点击后即会出现下面的弹框:
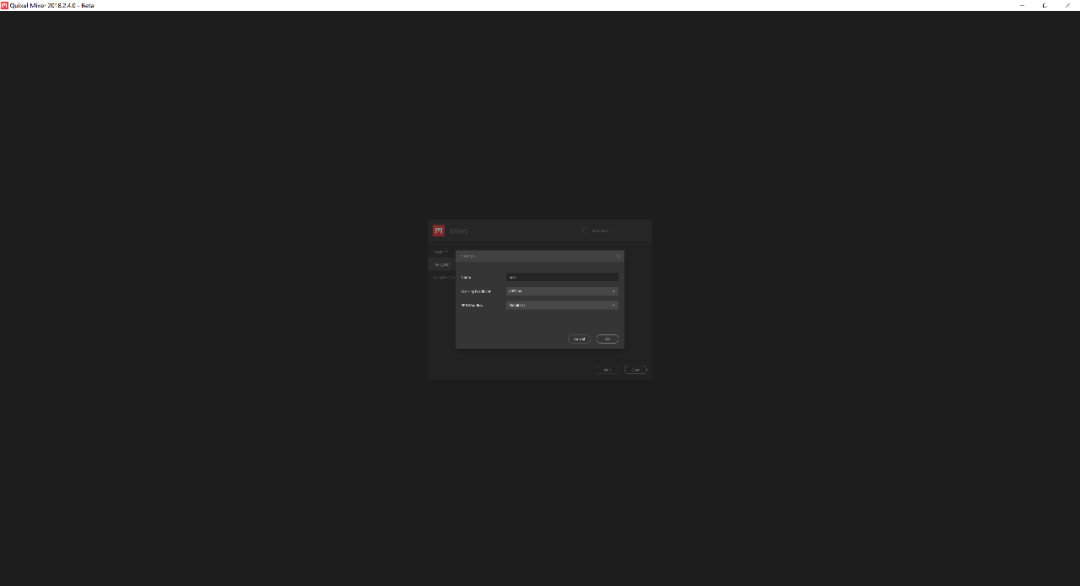
上图弹框信息:
Nmae:文件夹名称
Working Resolution:分辨率
PBR Workflow:PBR流程,分为Metalmess和Specular
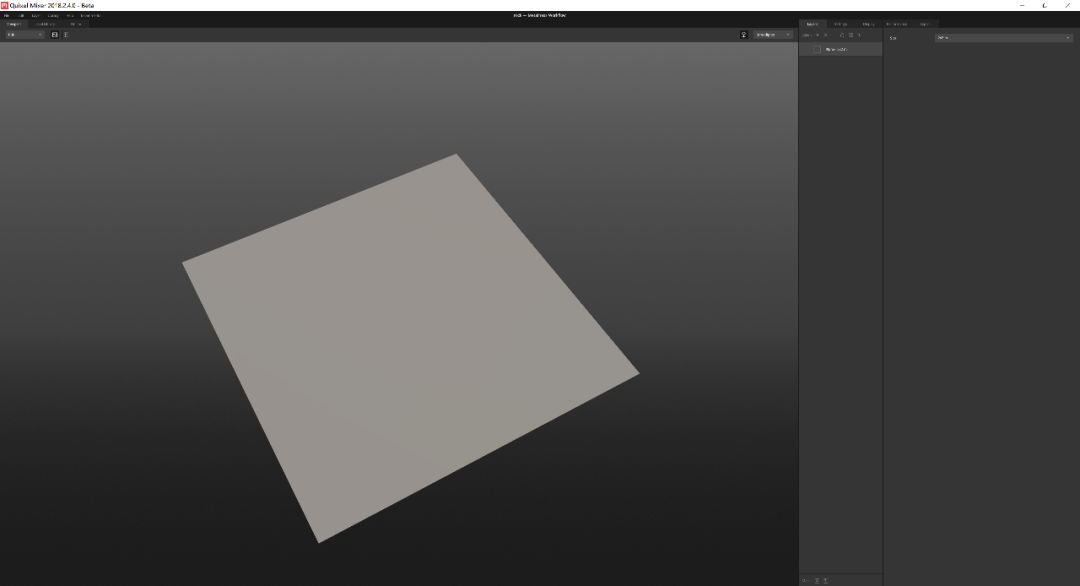
设置完毕之后,点击OK即可打开上述界面。这里我们就正式进入Quixel Mixer操作界面。
但是目前没有任何材质效果在视图中,为了方便我们去学习,这里可以打开软件自带的材质文件。
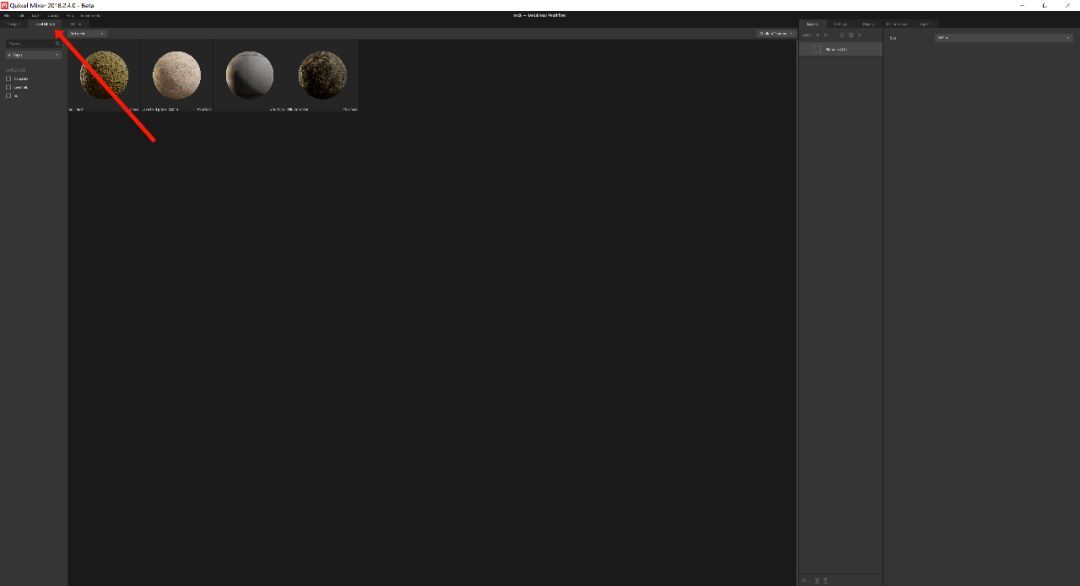
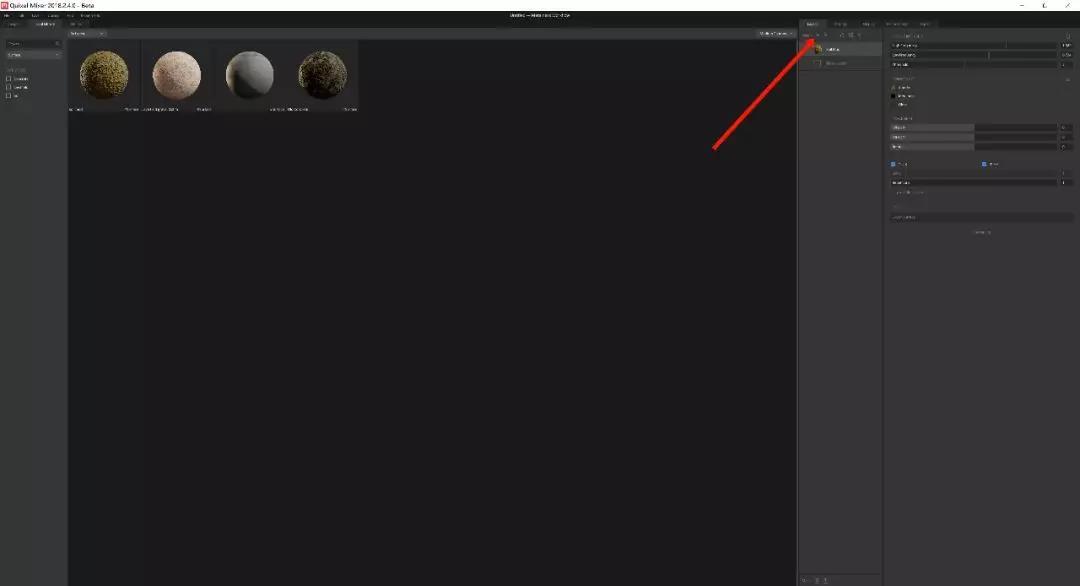
这里可以通过点击Local Library,或者点击Layer左边的Add Surfece Layer即可打开上图的材质库。
可惜自带的材质库资源比较少,只有四个。这里我们随意点击一个材质就可以加载出来。

上图就是我们加载出来的材质效果,因为都是扫描纹理,所以效果非常棒。
到这里有的同学或许有点疑惑就是这个软件到底是干嘛的,就是为了卖材质球的嘛?当然卖材质球肯定是一方面的内容,你可以在Online中看到有非常丰富的库存。
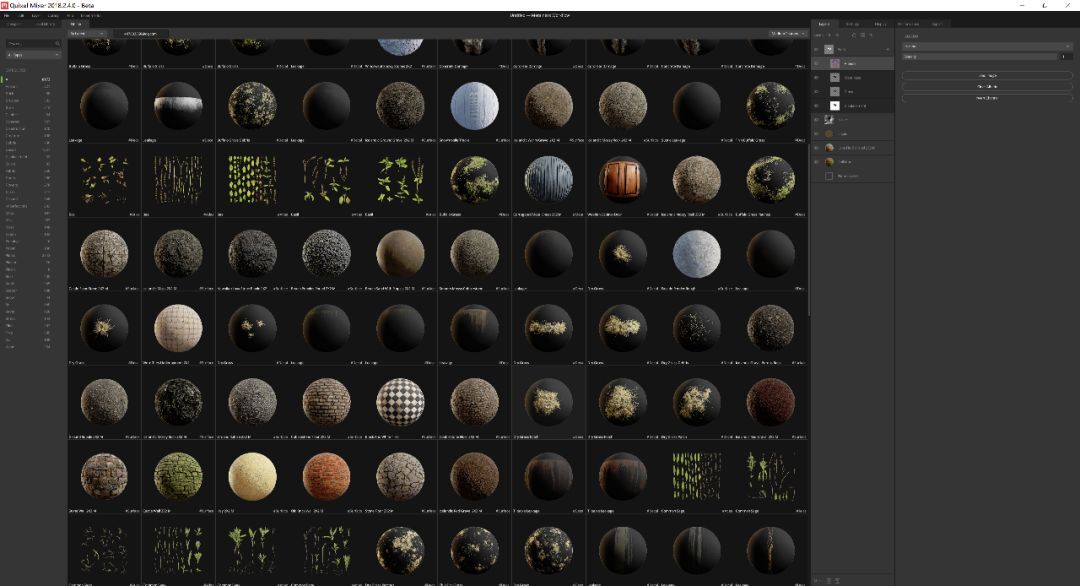
Quixel Mixer不仅给我们提供大量的素材库,而且有着非常智能的材质混合功能,操作还极其简单。简单到Edit编辑菜单栏中只有一个Ctrl+Z后退的功能。
二、Quixel Mixer材质混合
————
——
1、固体层混合
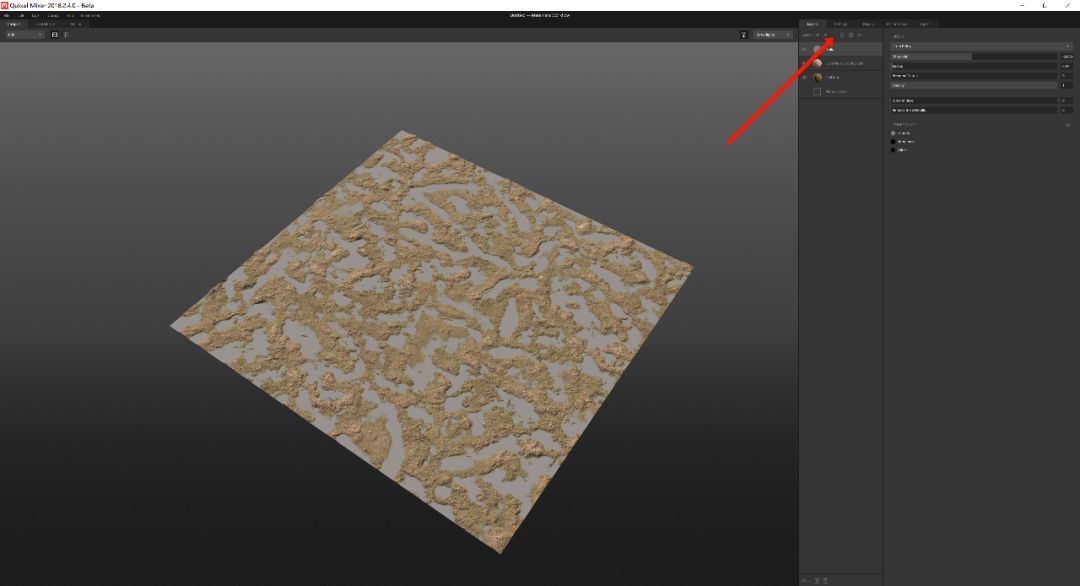
这里提供几种混合的方式,首先可以添加Add Solid Layer,也就是固体层;如上图所示。
添加完毕后,我们的Layer层面板中最多了一层固体层,点击固体层右边便是其中的参数:
Blend(混合)
From Below / Frome Above / Opacity Mask(这一栏主要是控制这个层从哪里进行混合,从上面,还是从下面,还是通过透明遮罩。)
Threshold(阈值,其实就是上述功能的数值,可以简单理解层之间的距离)
Radius(半径,可以理解为材质间过渡的程度)
Preserve Details(细节保护,可以理解为材质间边缘的细节保留程度,增加数值边缘会非常比较锐利)
Opacity(透明度,材质的透明度,很好理解)
Wrap to Base(底部包裹,这个可能比较不好解释,打个比方,下一层的材质是凹凸起伏的,上一层材质是平的,开启这个数值可以让平的材质与下一层凹的地方更完美的重合。)
Remove Base Details(移除底部细节,这个比较好理解就是增加数值可以让混合材质凹陷的地方细节减少。)
REFLECTANCE(反射率)
Albedo(颜色)
Metalness(金属度)
Gloss(光泽度)
以上便是固体混合功能及其属性,大家稍作尝试就可以理解。不过一般情况这个功能还是比较少用,毕竟固体上没有更多细节。
2、液体层混合
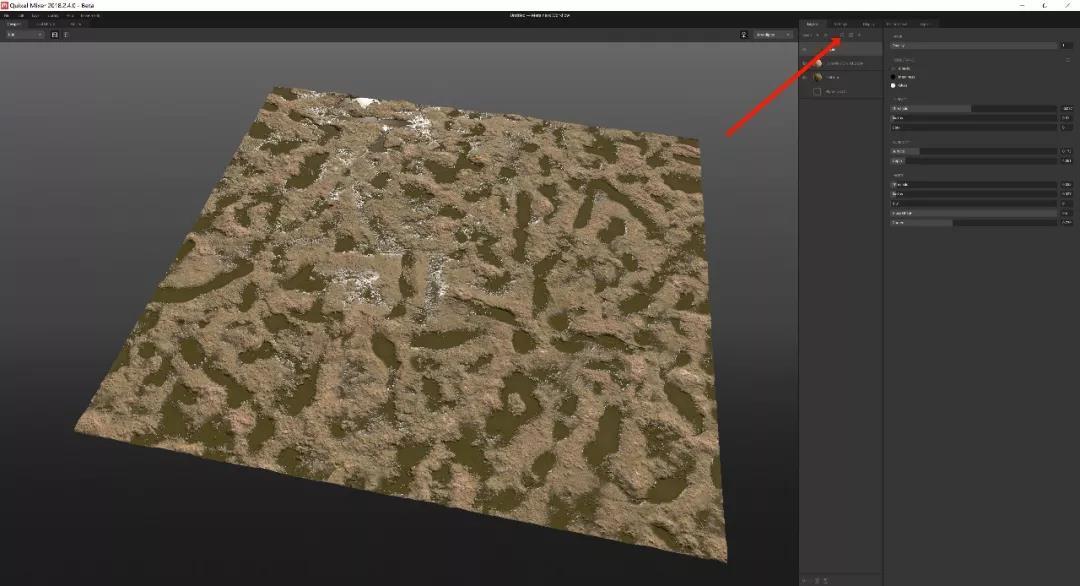
相对于固体而言,那便是液体的添加了,点击水滴的按钮Add Liquid Layer即可添加水的材质效果。我相信这个效果看过宣传啥的都已经看到过了,右边便是水材质的属性。
Mask(遮罩)
Opacity(透明度,也就是水的透明效果)
REFLECTANCE(反射率)
Albedo(颜色)
Metalness(金属度)
Gloss(光泽度)
SURFACE(材质效果)
Threshold(阈值,就是数值,可以简单理解水的深度)
Radius(半径,可以理解为水的边缘与中心过渡的程度)
Detail(主要控制水边缘的细节程度)
TURBIDITY(浑浊)
Surface(材质)
Depth(深度)
上面这上个参数主要是控制是否能显示出水底的材质效果,调高数值水底的材质就看不清,从而达到浑浊的效果。
MOIST(潮湿)
Threshold(阈值,就是数值,主要是调节了水附近材质的Gloss从而达到湿润的效果)
Radius(半径,可以理解为水的边缘与中心过渡的程度)
Blur(模糊,主要控制边缘的模糊程度)
Gloss Offset(光泽度数值,主要控制水边缘的光泽度)
Darken(变暗,增加水质水的颜色随之加深)
以上便是液体混合的操作及其属性,其实属性都非常简单明了,稍作尝试即可。液体添加的右边便是Add Noise Layer命名,可以为材质添加噪波图。
3、噪波图混合
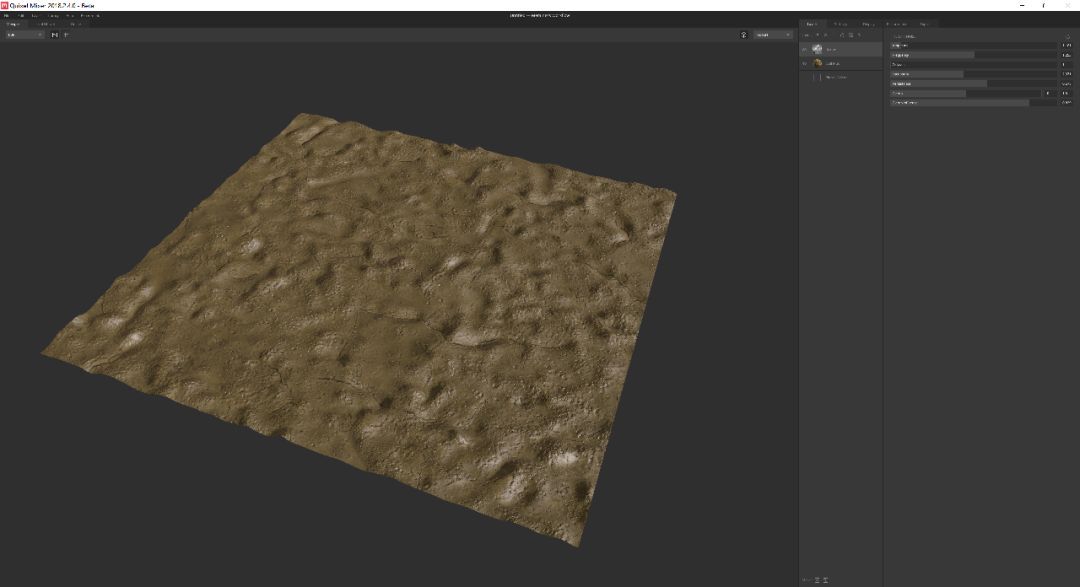
这里添加噪波图主要就是通过噪波图上的黑白灰控制材质的高度图从来达到高低起伏的效果。属性如下图所示:
Hight Noise(高度图噪波)
Amplitude(振幅,可以理解为凸起的强度)
Frequency(频率,主要控制凹凸的多少)
Octaves(音阶,可以理解为细分,调高数值可以出现一个起伏细分为多个起伏)
Lacunarity(不均线性,参数效果较弱)
Persistance(持续性,参数效果较弱)
Clamp(推高,可以将材质的面片推高)
Clamp Influence(推高的影响范围,控制推高的影响范围)
以上便是噪波的添加及其属性,多次添加噪波控制起伏会让材质更加丰富哦!
接下来就是Mixer的最后一项混合功能了,Add Painter Layer,添加绘画层。
4、绘制层混合
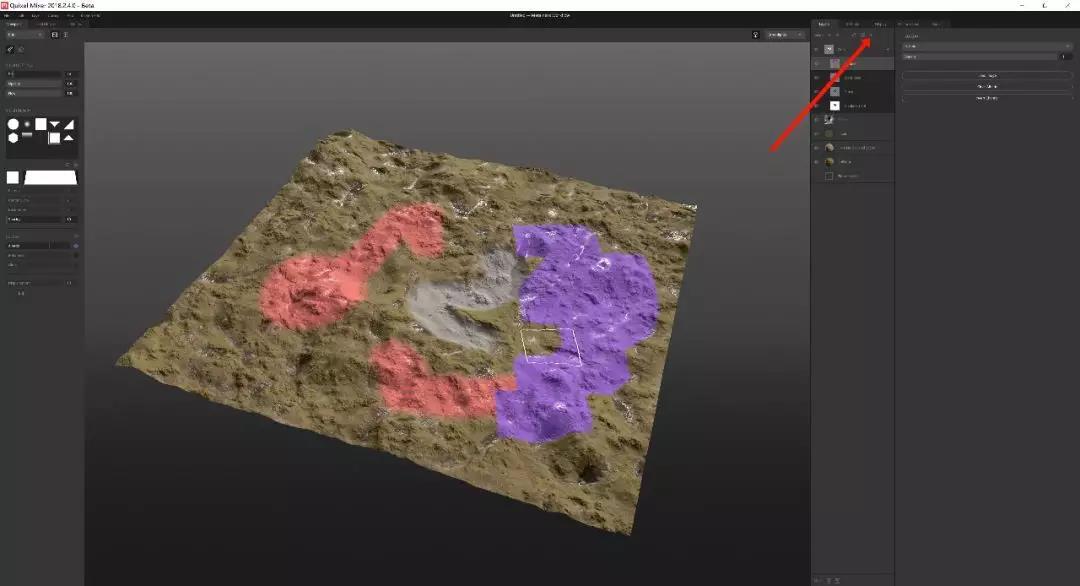
添加绘画层主要是可以给我们提供一个绘制的效果,其中的参数也比较简单,基本就是笔头的选择,笔刷的强度以及材质的控制。这个功能具目前来看并不是很实用,其中的参数大家稍作尝试即可。
以上就是Mixer混合的几种模式,就目前来看貌似没有很强大。其实Mixer最实用的功能还是材质间的混合,而且和SD搭配使用简直天衣无缝。
5、自定义材质混合
在前文中,我们已经将SD中的贴图输出出来,这里可以导入到Mixer软件中。
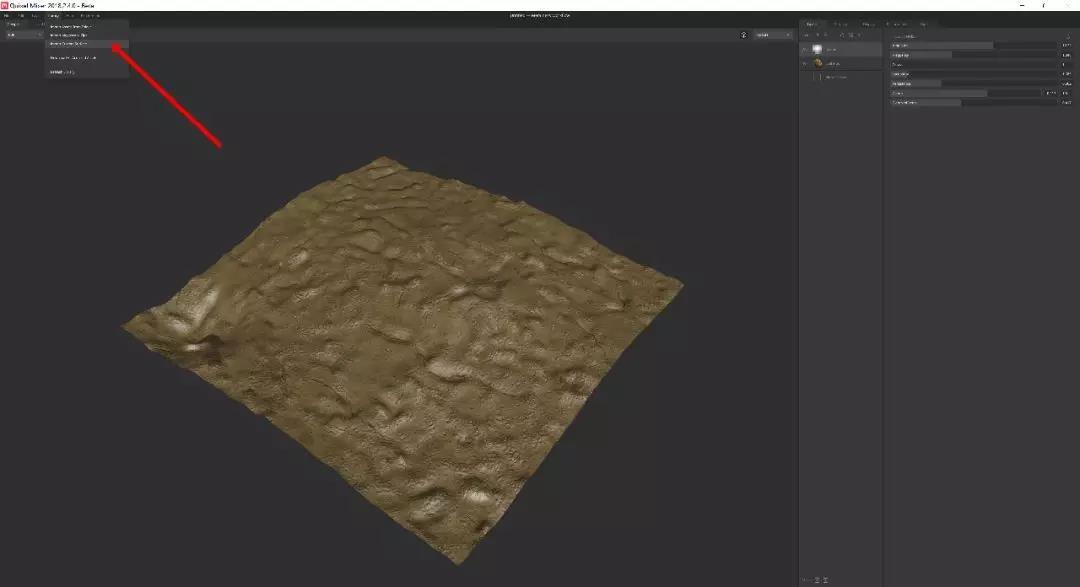
第一步,点击Library菜单栏;

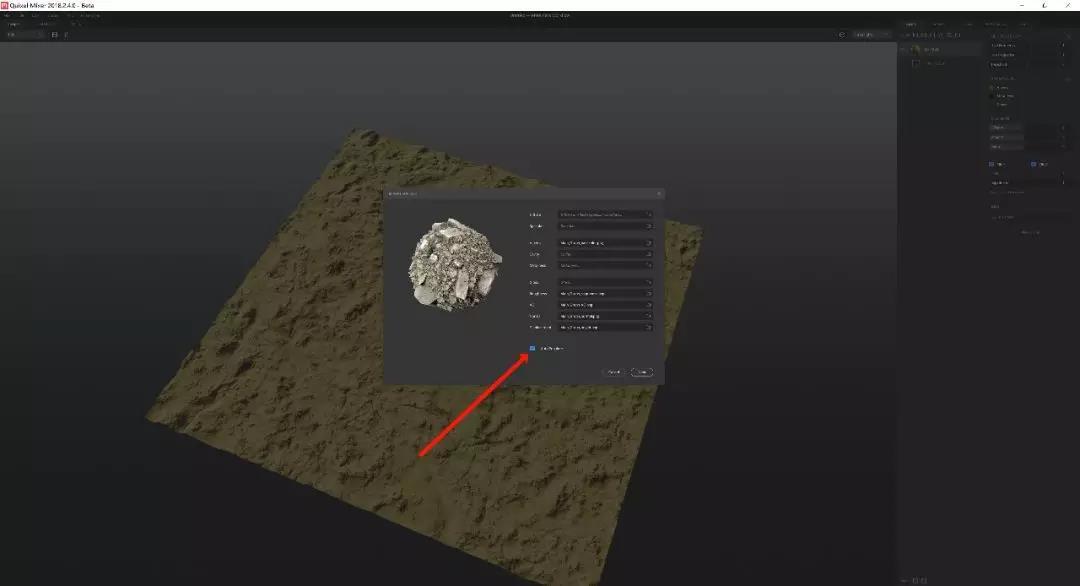
第二步:在弹框中,加载SD中输出的贴图文件,没有的栏可以空着。如果勾选Auto Populate,加载一张贴图即可根据名称将其他贴图一起加载进来。
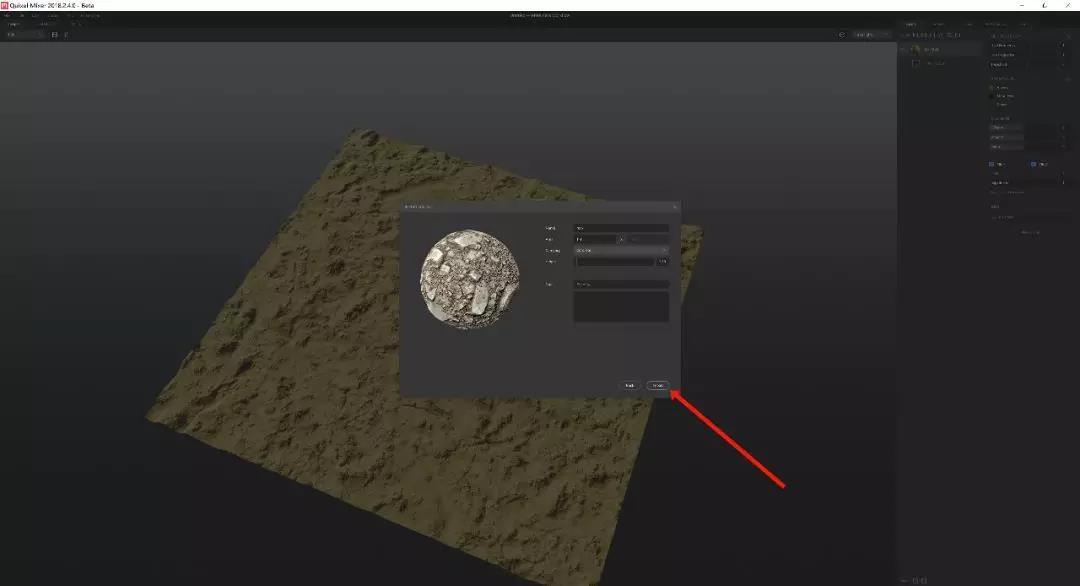
第三步,填写Name(名字),输出Area(面积),一般为1平方米即可,选择Category(类型)也就是库中的分类名,控制Height(高度)的强度。下面两个可以不用添加,主要是对材质进行描述,方便后期寻找和其他艺术家使用时提供解释。
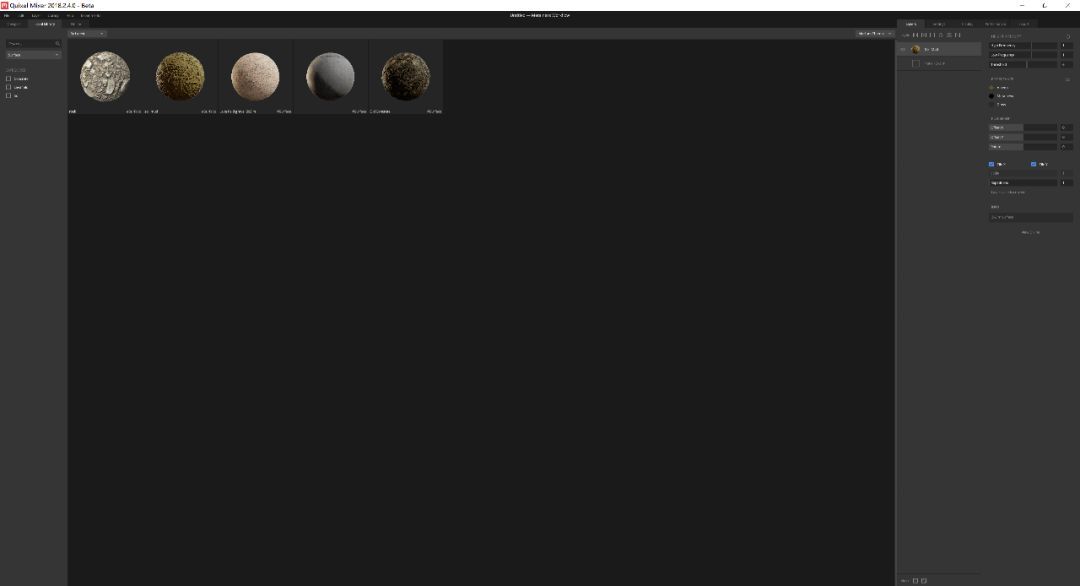
最后点击Import就可以将SD中的输出贴图生成材质文件,查看本地的库就会找到刚才导入的材质,如上图所示。
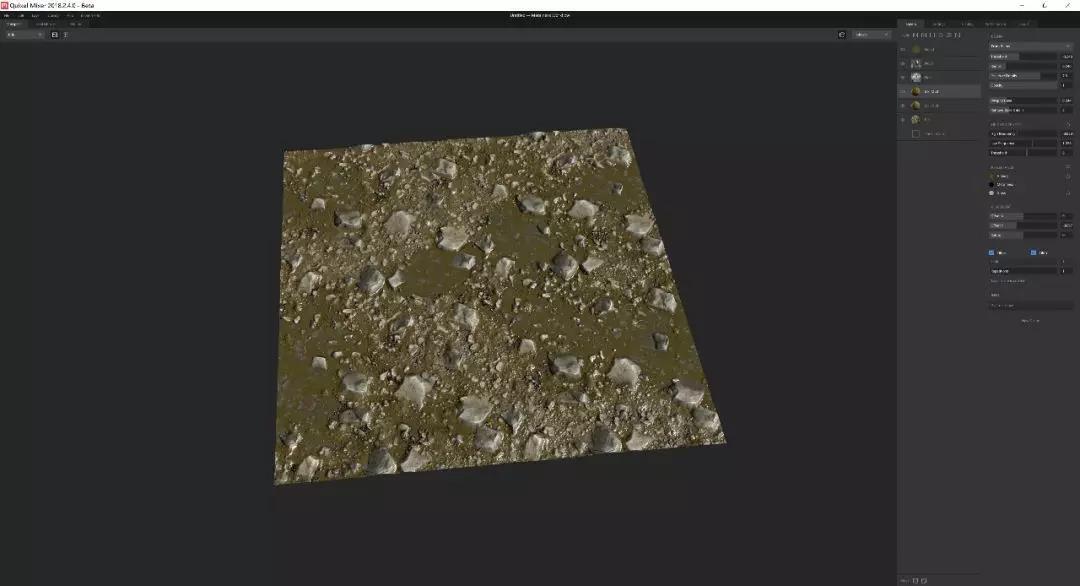
我们可以将新的材质加载进来,并与默认的材质进行混合并添加一些水呀,噪波呀,立刻就可以将现有的资源混合成一个全新的材质进行使用,如上图所示。如果这个材质混合用的好,不仅可以达到非常高的效果,而且可以大大节约我们的时间。
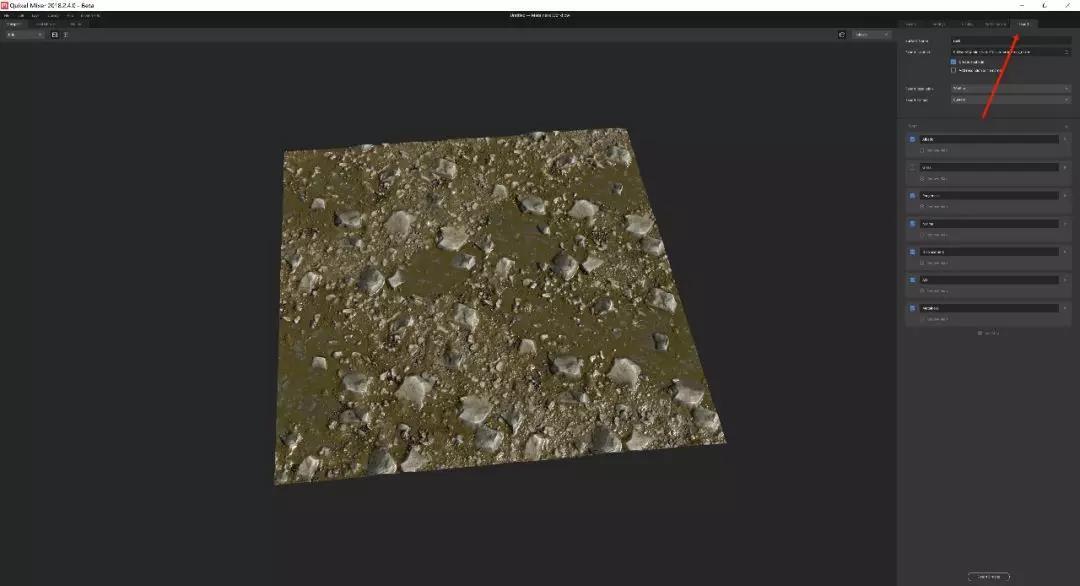
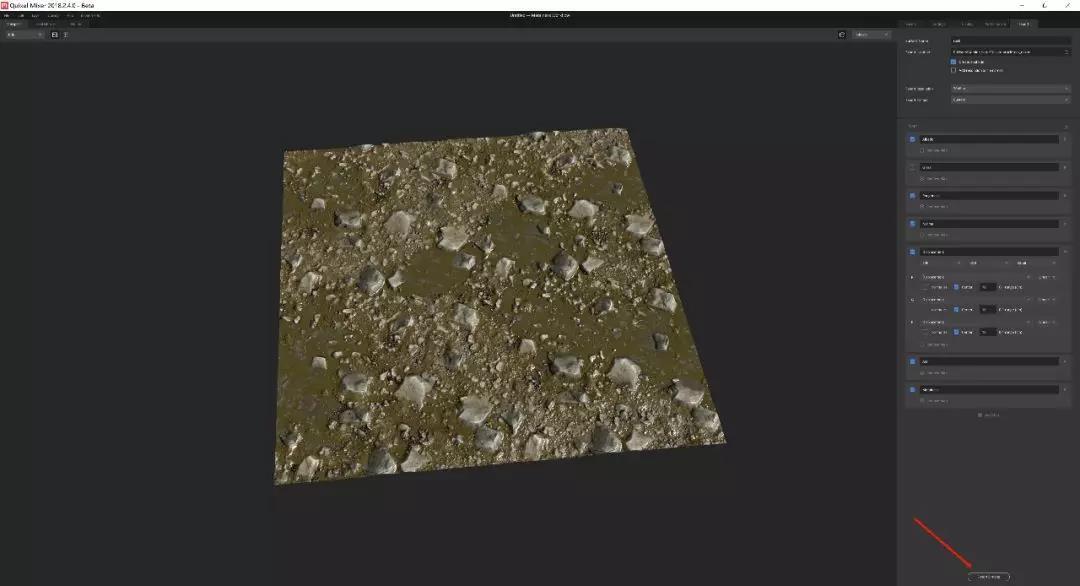
最后我们可以通过Import功能,将现有的资源输出出来,输出时我们可以根据需求修改输出方式和输出格式。

上图中就是我们输出的贴图效果,是不是基本上多了一种材质呢!而且我们只需要仅仅几步就可以做到啦!
好了,今天的分享就到这里,我们下次再见!
声明:该资源由发布人:【编辑:牙牙小Q】上传,点击查看作者主页其他资源。
CG模型网(cgmodel.com)内网友所发表的所有内容及言论仅代表其本人,并不反映任何CG模型网(cgmodel.com)之意见及观点。