转载自公众号Thepoly
大家好,我是GuaGua,首先非常感谢小左老师给我写这次分享的机会。
此次为大家带来的是非常牛批的***贴图绘制软件Mari的教学分享,市面上那么多高超的角色类教程都在用Mari来绘制纹理贴图,相信热爱学习的小伙伴们都十分想啃它,本次的分享文章相信会给大伙不一样的体验。
我先简单给大伙介绍下这款软件:Mari是一个可以处理高度复杂纹理绘制的创意工具,Mari起初是Weta Digital公司为了制作《阿凡达》而开发的程序,后由The Foundry继续开发成为商业软件,它的优点是快速又简单易用,可以处理高达 32k 的纹理绘图。
它是利用 GPU 运算,所以硬件需求较高,须搭配 Nvidia Quadro 系列显卡。曾为电影《第九区 (DISTRICT 9)》、《可爱的骨头 (THE LOVELY BONES)》,以及《阿凡达 (Avatar) 》处理极度复杂、细腻的纹理绘制工作。(这资料我也是在找度娘要的ahhhhh。)
1、目录
2、Mari基础篇
Project项目设置
1.安装完Mari后首先我们要特别注意的是设置好Mari的缓存路径,我们要选择一个相对内存比较大空间来储存制作信息。Mari本身对电脑的硬件要求很高,若不注意这一步,后面的操作可能因为内存不足导致电脑运行迟缓。
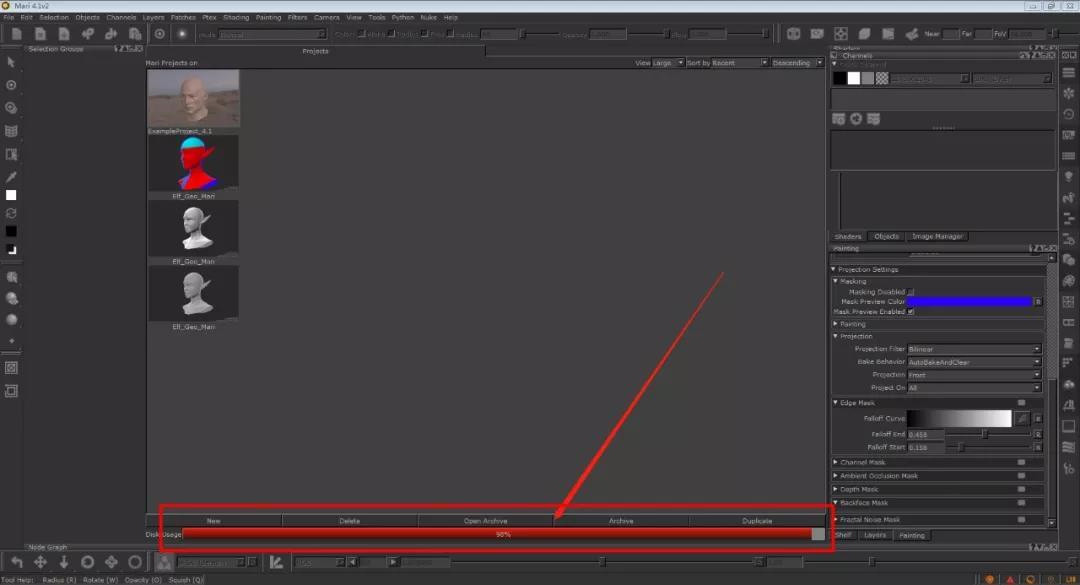
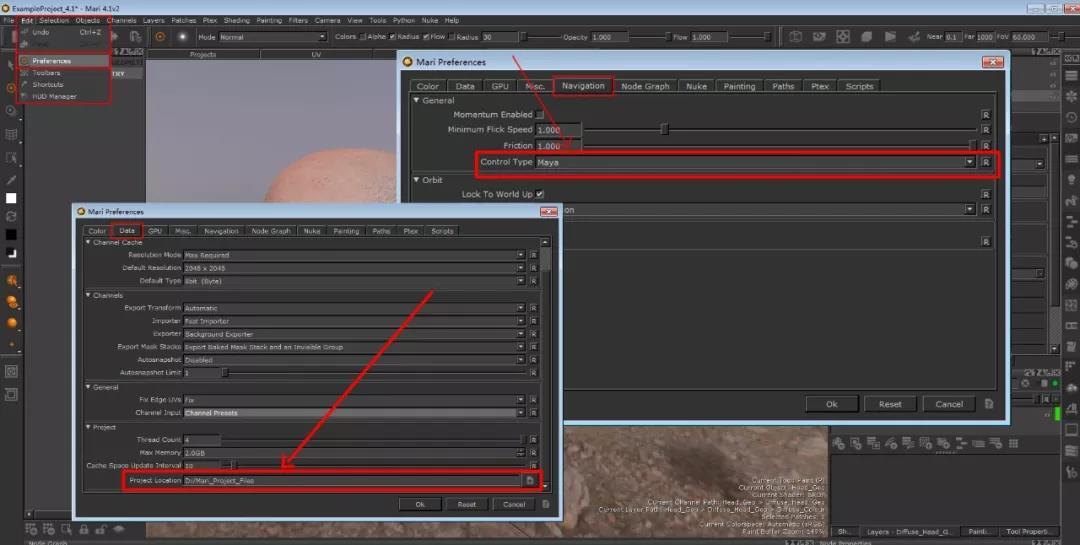
上图是Mari的缓存路径以及视图操作更改位置。
1.基本视图操作:
Alt+鼠标左键旋转。
Alt+鼠标右键缩放。
Alt+鼠标中键平移。
Edit--Preference--Navigate中可修改Maya、MAX等软件操作方式,这边我修改为Maya。
2.初识项目视图!(这个属于看图理解)
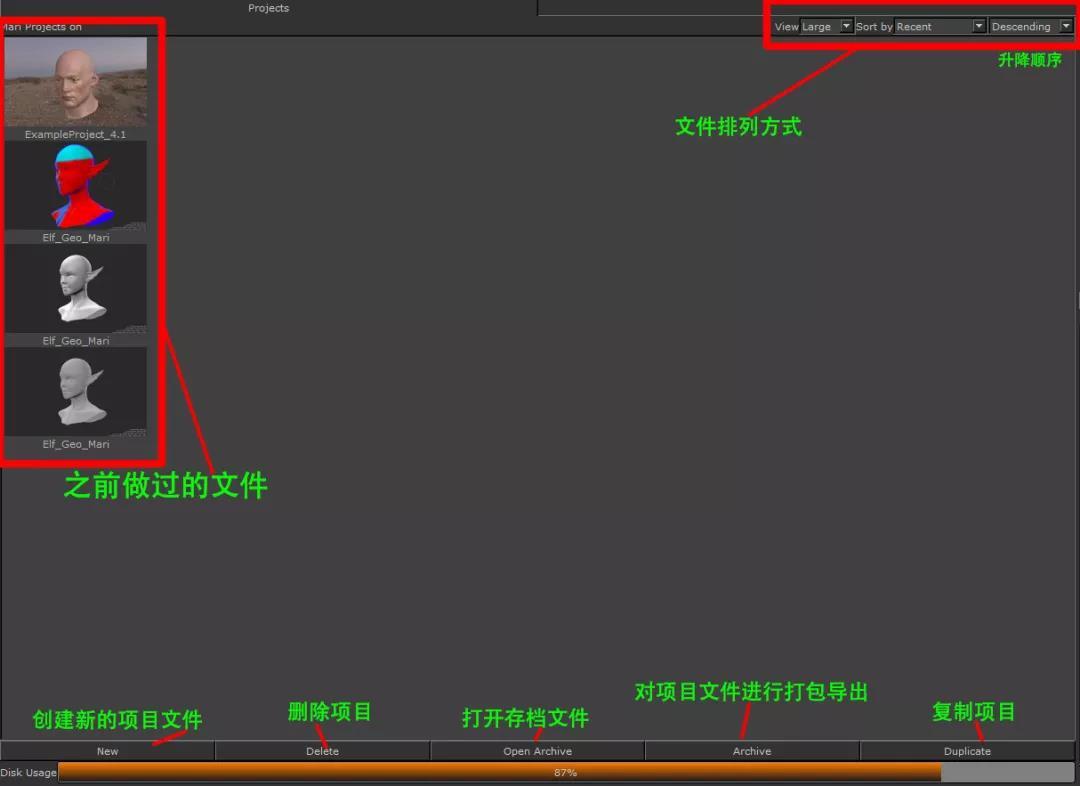
项目视图中我这边介绍一下Open Archive跟Archive。Archive是对项目文件进行打包的一个命令,可以用来对项目文件进行导出,输出为Mra格式,以便在不同的电脑上打开使用。
Open Archive则是打开的意思了。
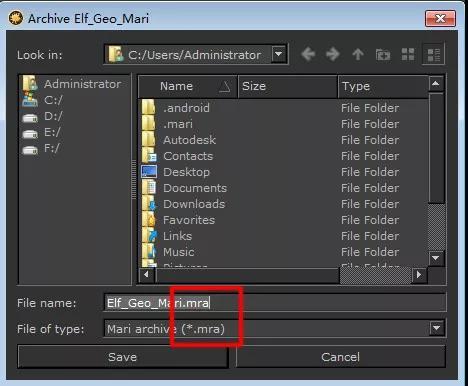
3. 创建项目
1.用习惯老版本的朋友应该对新版本界面有点陌生,下面我对新老版本项目创建界面做个简单的对比。
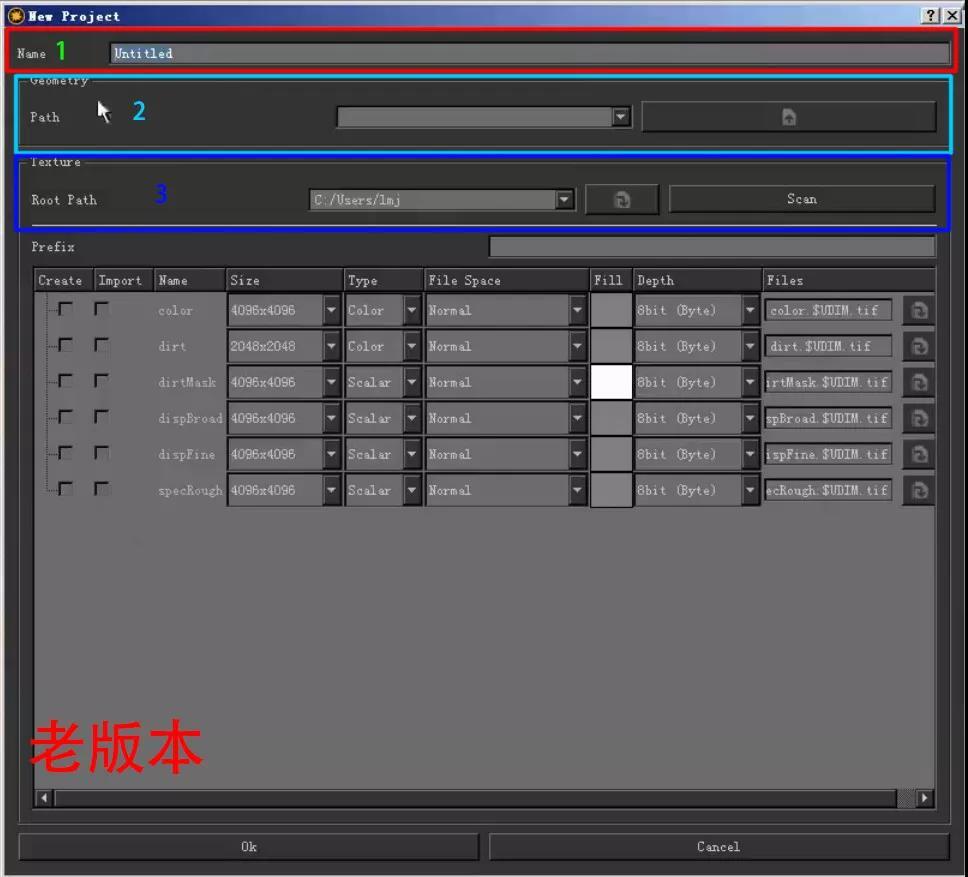
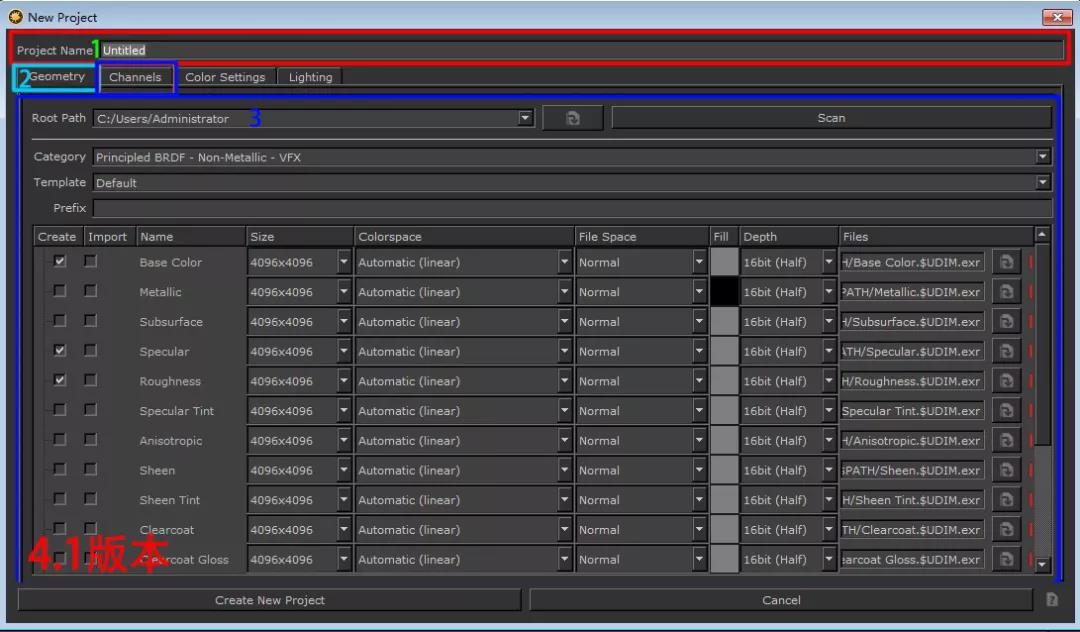
1.明显4.1版本变化了很多,它将每一块区域都单独给了一个面板,不像老版本一样把命令都挤在一块面板上。(新版改变的位置我也用不同颜色的线条给标记出来了,一一对应)
2.下面我们来开始介绍面板中常用的导入功能,如何将贴图以及模型导入进Mari。
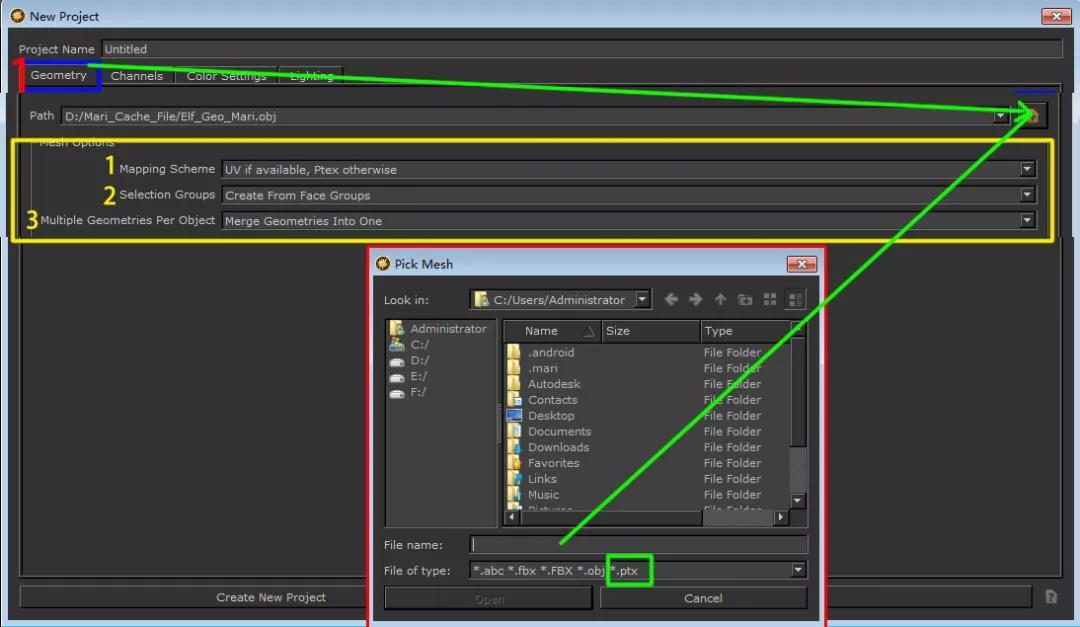
3.如图所示,点击Geometry下方路径位置点开,选择自己的OBJ文件存放位置打开即可,图中绿框Ptx文件格式我会在下方给大伙一个网上编译。Abc格式的话就是一个代理文件格式了(在场景中常用的缓存文件格式)。
Ptex:ptex是迪士尼开发的一个纹理映射系统,Ptex的技术特点是对细分或多边形网格的每个面应用一个单独的纹理,这意味着ptex系统不需要对物体进行UV拆分即可编辑纹理材质,同时Ptex文件格式可以有效地在单个文件中存储成百上千个纹理图像。
模型有多少个面就会有多少个纹理贴图,数量可以存在几百万个,最后打包成Ptex文件供模型制作材质使用,可以用于任何三维软件。
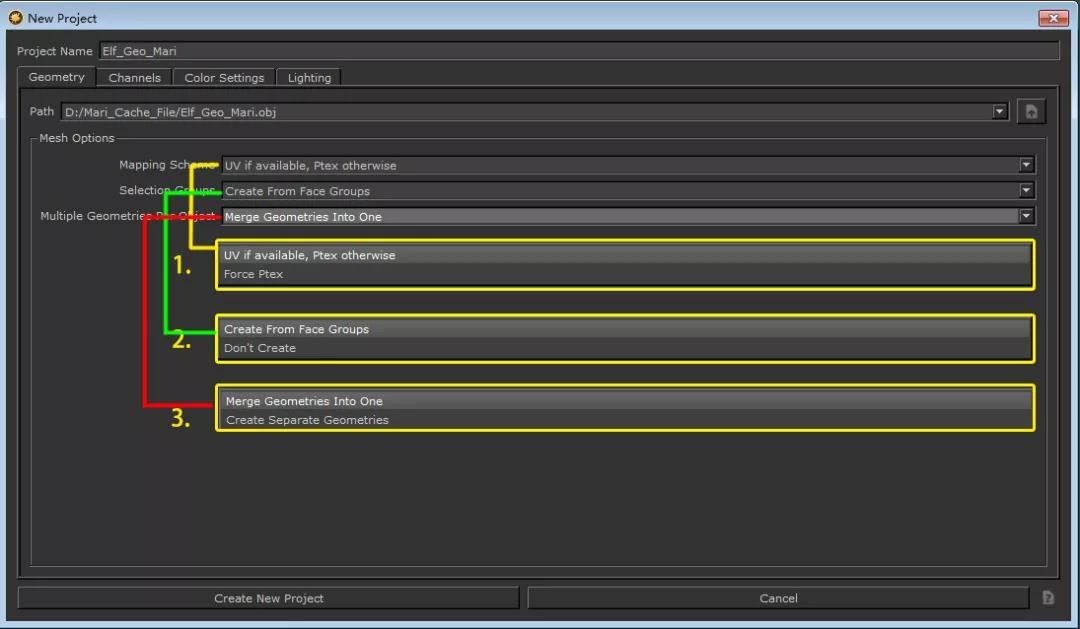
4.图中黄色框内标记的点解释如下:
1.Uv ifavailable,Ptex otherwise。指的是贴图绘制和无视贴图直接模型绘制。若导入的模型有UV那么软件就会自动识别成UV if available,若模型没有UV,则软件自动识别Ptex otherwise。Force Ptex是指不管模型有没有UV,软件会直接强制性选择Ptex绘制绘制方法。
我们在选择时默认UV if available,Ptex otherwise即可。
2.Create from face groups是指在其他三维软件中合并过的模型,在mari中都可以根据合并信息来对导入的模型进行分组,跟maya中的大纲视图是一个道理,方便选择。
3. Merge Geometries into one,是将模型合并成一个,若是模型中有很多零部件,建议是选择这个。Createseparate Geometries是创建分离的模型,适用与零部件不是很多的模型。
5.Channels通道讲解:
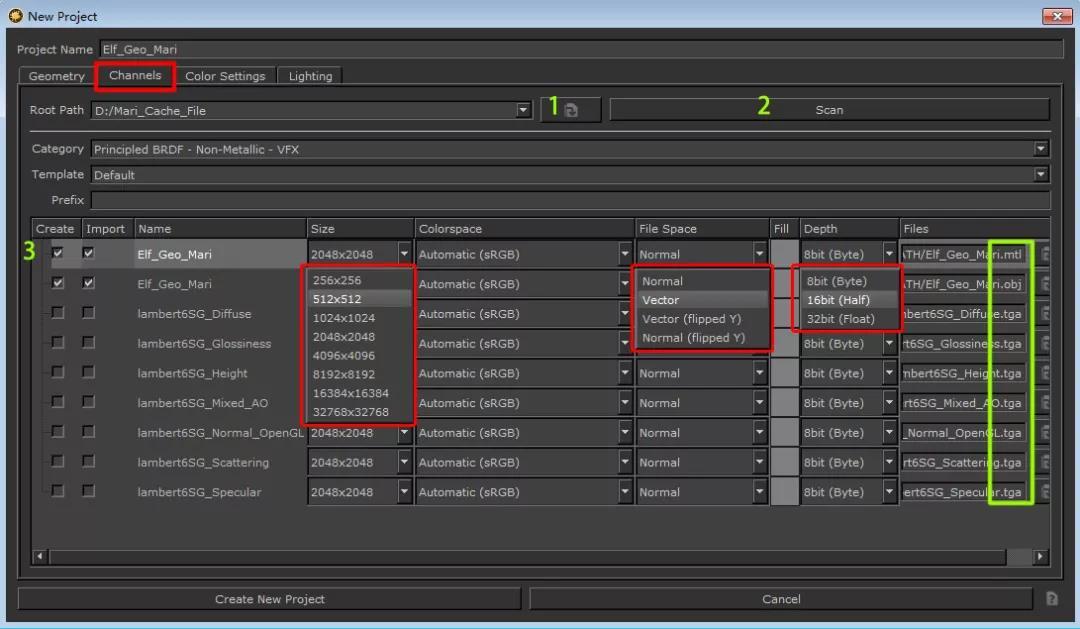
1.导入模型后咱们切换到Channels通道层,图中1.2.3.即时导入贴图的步骤了,若模型做好了纹理材质,可以这样导入进来,我们可以点击Scan来扫描出导入文件夹内的信息。
2.在通道这一层需要注意的是:
1.Creat是单独创建通道,而Import是导入纹理信息,这里可以根据需要来打钩,一般若是导入制作好的颜色图时要把两者都勾上,若单独在Mari中创建通道的话只要勾上Create即可。
2.Size下方可以修改贴图尺寸。
3.Colorspace:一般制作颜色图都是用SRGB,默认即可,但是使用遮罩或是置换时就可以切换Linear形式。
4.Type下方可以修改贴图类别,是颜色图还是灰度图,例如:导入置换,Mask,bump等就要切换color为scalar。
5.File Space:如果是绘制普通贴图的时候就默认选择Normal,如果要绘制特殊贴图就选择Vector矢量贴图,Flipped Y(Normal、Vector)翻转Y轴矢量或是Normal。(不太懂的朋友这边可以不用管,默认即可)
6.Fill意思是给创建好的贴图填充一个底色,一般都是50%灰。
7.Depth:色彩深度,根据需要可以在8位.16.位.32位之间切换。
8.在导入贴图时若是选择整个文件夹导入的话,之后点击Scan会扫描出各种格式的文件,这里需要注意!(绿框已提醒)
9.创建新通道演示:
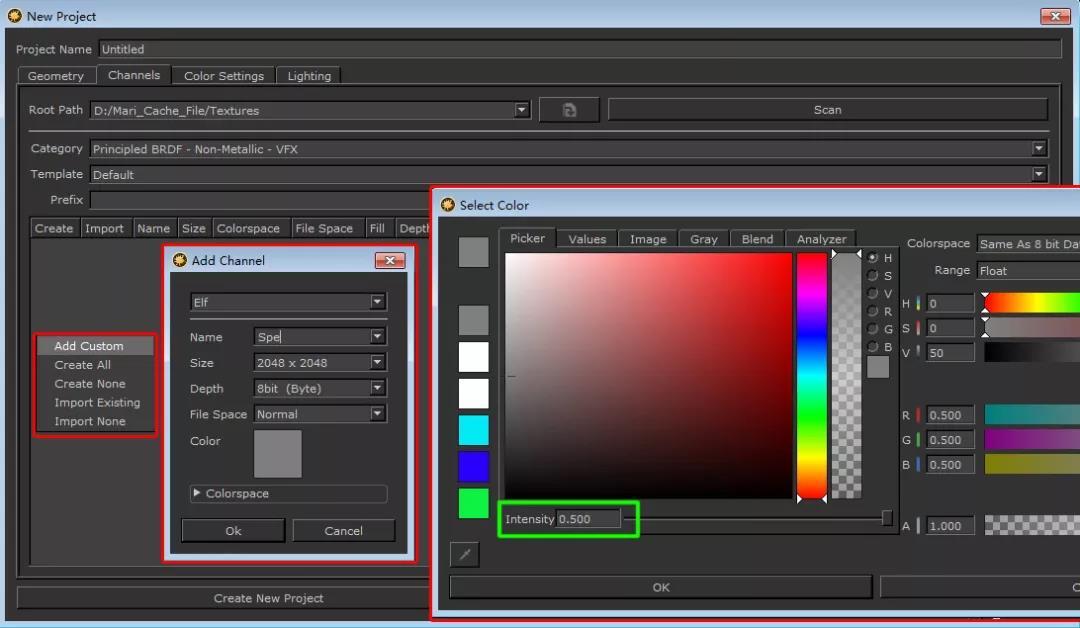
在通道栏下方空白处右键单击Add Custom即可添加新的通道,
Color处可以修改填充颜色,50%灰度,绿框中标记修改位置。Intensity 0.5强度。
Creat New Project!!!
新项目创建完成
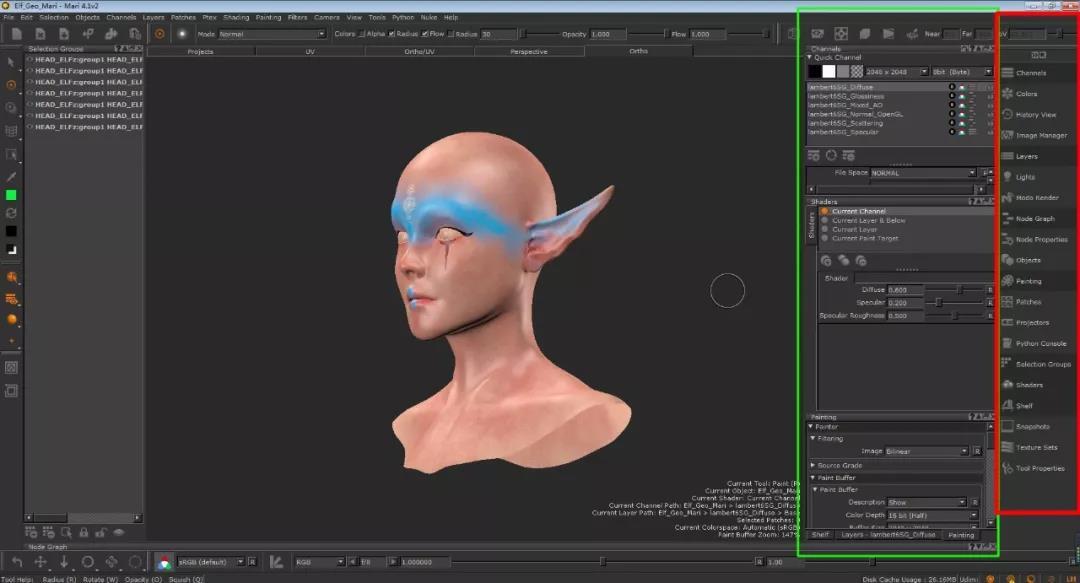
这就是项目创建完成后Mari的视图面板。
在图中我用绿色线框标记的窗口都是可以通过右边红色窗口控制的。觉得面板多看起来花就可以点击红色框中的命令收起打开需要面板。
按键操作:(Mari4.1这个版本跟之前其他版本的UI摆放改变了很多,重要的工具我在下文基本都会用绿线标记改动位置)
快捷键S:切换到选择工具;
快捷键P:绘画工具;
选择工具:选择工具分几种选择类型,大致是(框选、套索、直线框选、按UV选择)shift加选、ctrl减选(工具栏的工具基本跟ps是很相似的)
快捷键:(哎哎哎,这些百度有,到处都是!)我就搬运.ahhhh
E:橡皮擦.
J:调色板.
I:选择热盒.
K: 笔刷选择.
P:基础绘制.
W+左键拖动旋转笔刷.
Q+左键拖动压缩笔刷.
R+左键拖动调整笔刷大小.
O+左键拖动调整笔刷透明度.
B:烘焙纹理(可以设置为自动烘焙).
U:调用image mangager中选中的图片.
L:弹出image mangager选择窗口.
C:从屏幕上吸取颜色(类似ps的吸管).
~:图章工具,直接映射图片到模型上.
D:设置前景色和背景色为黑白色,并在黑/白之前切换.
;:开启/关闭图片重复图片功能。默认超出图片绘制范围会进行裁切,开启后会重复图片。
视图的操作
操作视图会遇到的问题:
1.当咱们把模型导进来后,发现视图操作不对劲的话,需要勾选(编辑Edit)下方(首选项Preferences)找到(Navigation导航)下方Lock To World Up打钩即可。
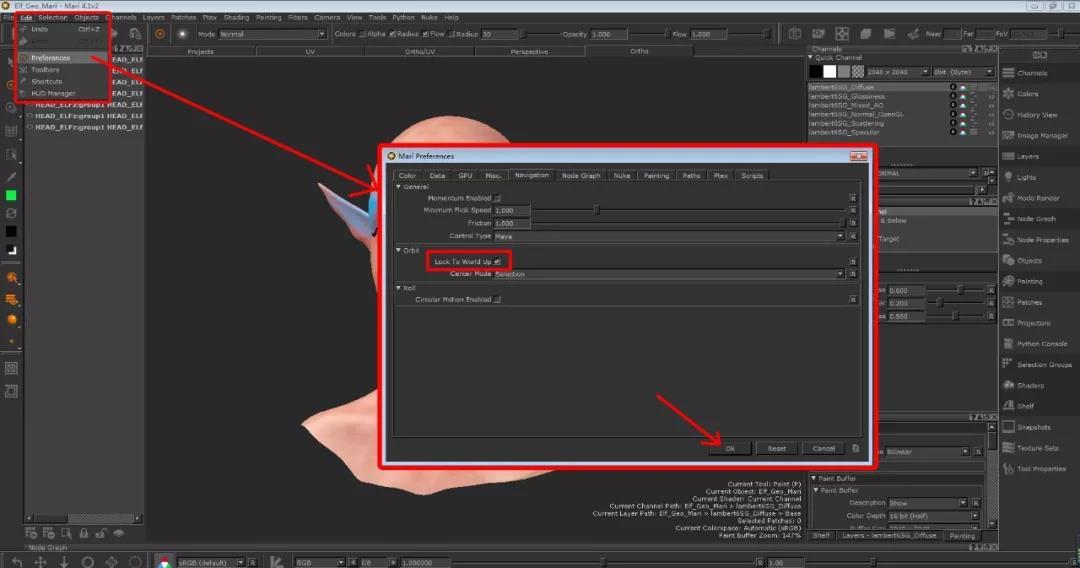
对工具栏位置的明确以及一些显示问题:
1. 显示问题:
我们在操作过程中可能需要把一些影响操作的物件隐藏显示,比如说:模型自身网格,环境HDR,世界网格。
看下图标记:
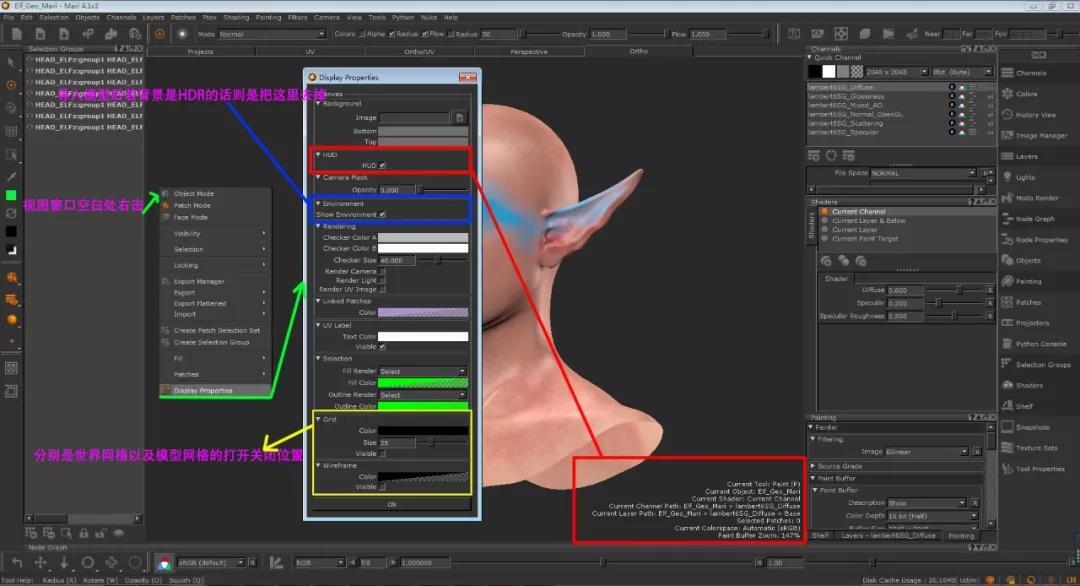
贴图的尺寸大小如何修改,以及三种显示模式的切换对比!!
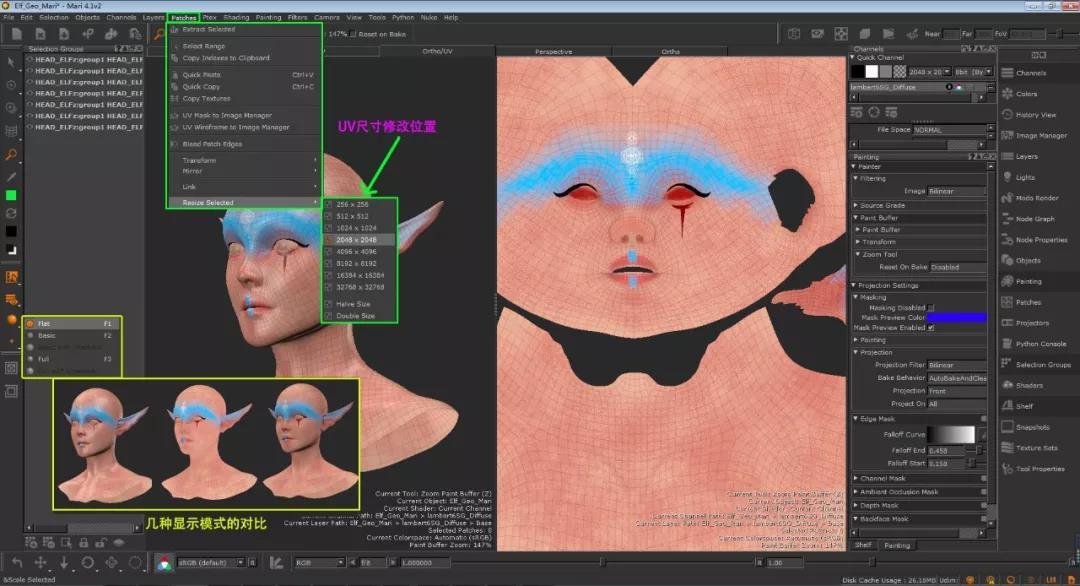
图中黄色框标记的就是几种材质显示模式,我们在映射纹理的时候最常用的就是Flat平光模式。
图中绿色线框内是贴图尺寸的修改位置,这里要注意的是UDIM多象限UV在Mari里是很有规矩的,Mari所能识别到的UV象限横向最多只能是十格,而纵向没有限制。这里需要大家在摆放UV的时候注意下。
Mari大纲的显示隐藏,自定义面板以及选择模式的切换!!
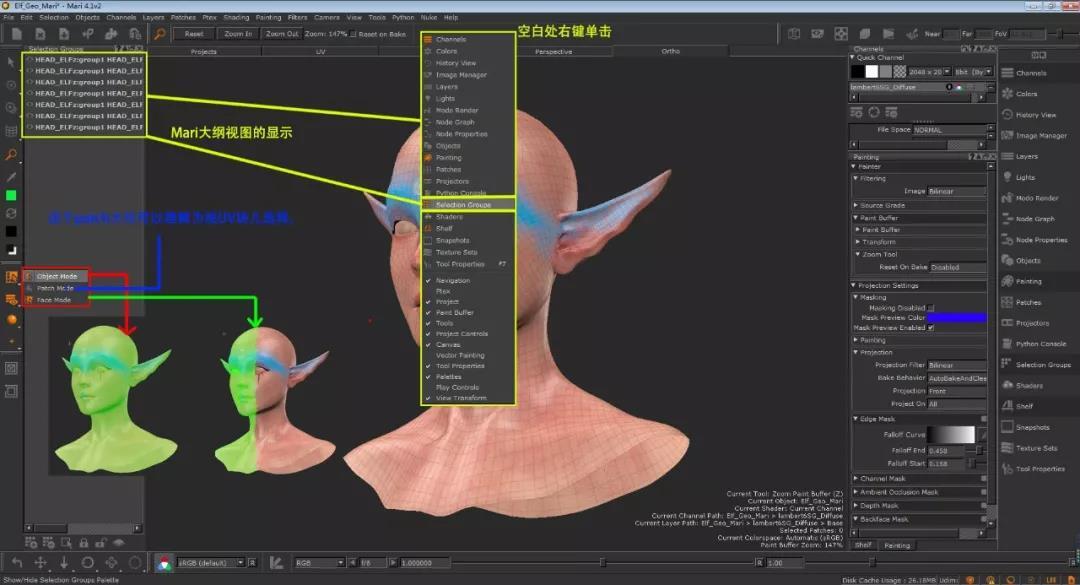
如图所示
首先咱们看到中间这个黄色框,显示这个框,只需要鼠标在菜单栏空白处右击就出来了,然后选择Selection Groups,此时mari的大纲视图就会出现在左侧。
然后咱们看到红色框内,这是mari的几种选择方式,分别是Object Mode(物体选择模式),Patch Mode(根据UV块选择),FaceMode(面选择模式)。
自定义工作面板!!
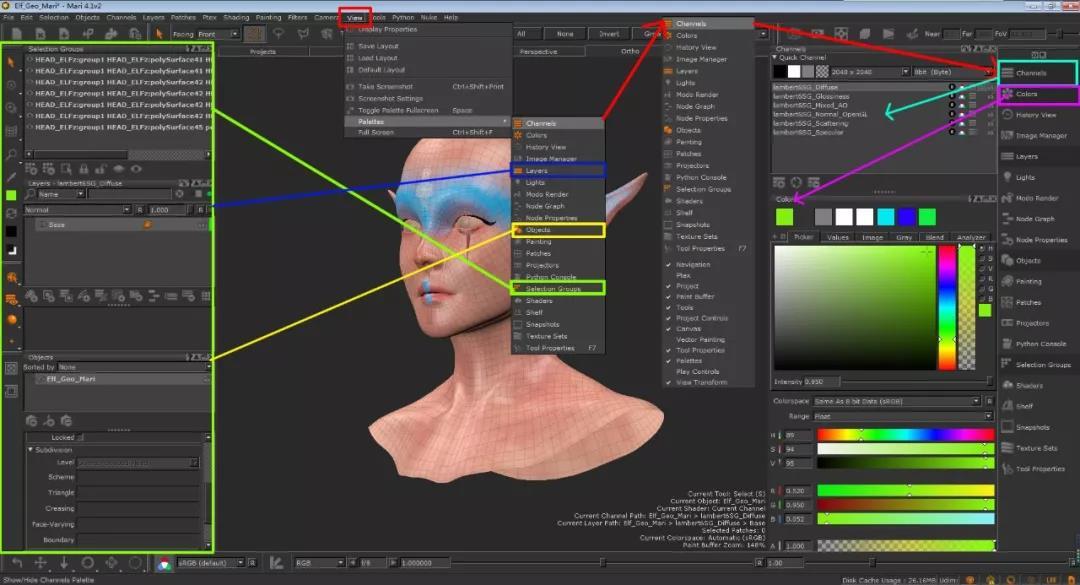
上图我想跟大伙讲的是Mari的工具面板其实是有很多方式可以打开的,在4.1这个版本中已经将Palettes放置在了视图最右侧,很快捷的就能打开使用,极大的提高了工作效率。这里我也建议大家可以将Mari视图面板自定义设置。
这里呢,我也把常用的工具都拖出来单独放置了。大伙可以参考。
Mari视图切换!!
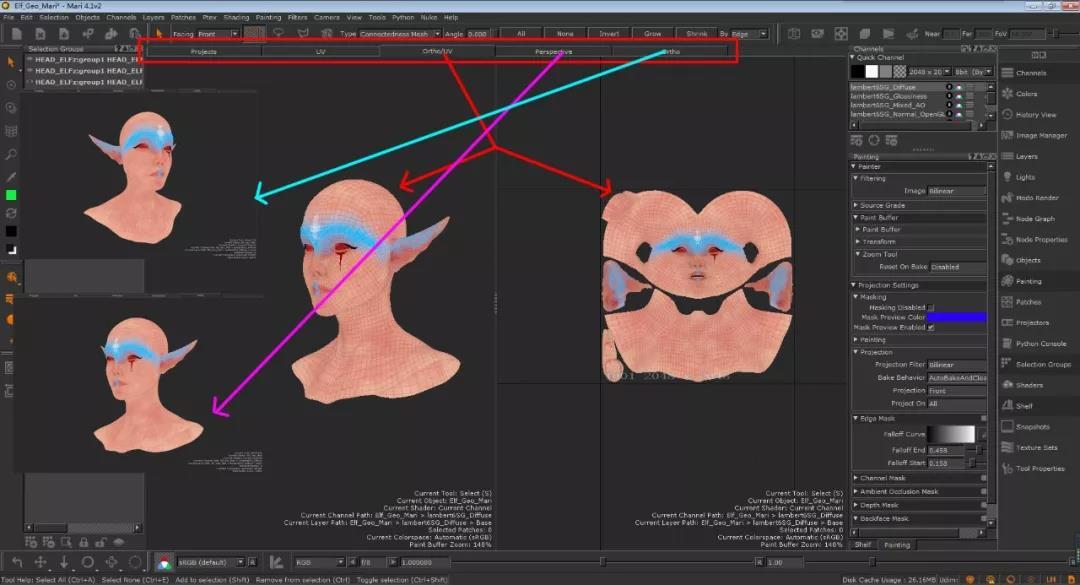
Mari他分了几种视图,分别是纯UV视图,透视+UV视图,透视图,正焦视图(无透视)这几类,我们一般在映射纹理时是在无透视视图中进行。这都是根据自己喜好所定的啦。(图中红色框标记位置则是几种特殊视图的切换)。
然后Mari的正侧俯后这几种视图的切换也是有快捷键的,依次是QWERT上方的1.2.3.4.5.6.来切换。
好了,本次这篇分享就接近尾声了,在这么多张图的影响下,Mari的视图面板相信在大伙眼里也有了一个比较深的印象,在下回的分享文章中我会继续给大伙讲解整理Mari的实用性操作方法以及在制作过程中遇到的问题,若是有不足的地方还请大佬们不吝赐教。
最后也希望喜欢用Mari的朋友可以与我一起交流学习。
感谢大伙的阅读。下回见。ahhh
声明:该资源由发布人:【编辑:牙牙小Q】上传,点击查看作者主页其他资源。
CG模型网(cgmodel.com)内网友所发表的所有内容及言论仅代表其本人,并不反映任何CG模型网(cgmodel.com)之意见及观点。