丨课程简介丨

这个课程是带大家做一个简单的针管模型小练习,
使用了3D Max2018和Keyshot8.0两款软件。
模型作业可以提交在这个地址哦,方便同学们交流↓↓
https://www.cgmodel.com/activity/week-model.html?activity=25
丨课程优势丨
下方配有图文教程,视频教程可点击上方的“开始学习完整视频”观看,简单易懂,时长仅30分钟。
丨适用人群丨
小白同学也可以学习制作喔,
3D Max的基础建模还不熟悉的同学,
可以再学习一下皮皮的那3D Max2018基础建模教程。
丨使用软件丨
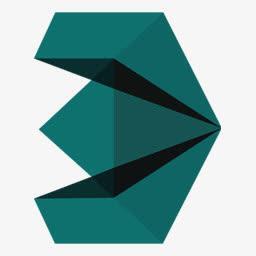
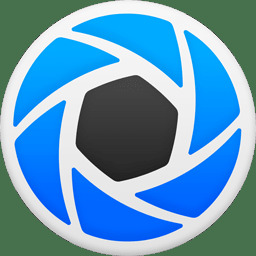
丨QQ群丨
欢迎大家加入我们新的学习交流QQ群:642655486,和同学们一起学习~
丨图文教程丨
1.在3D Max的正视图中新建一个平面。
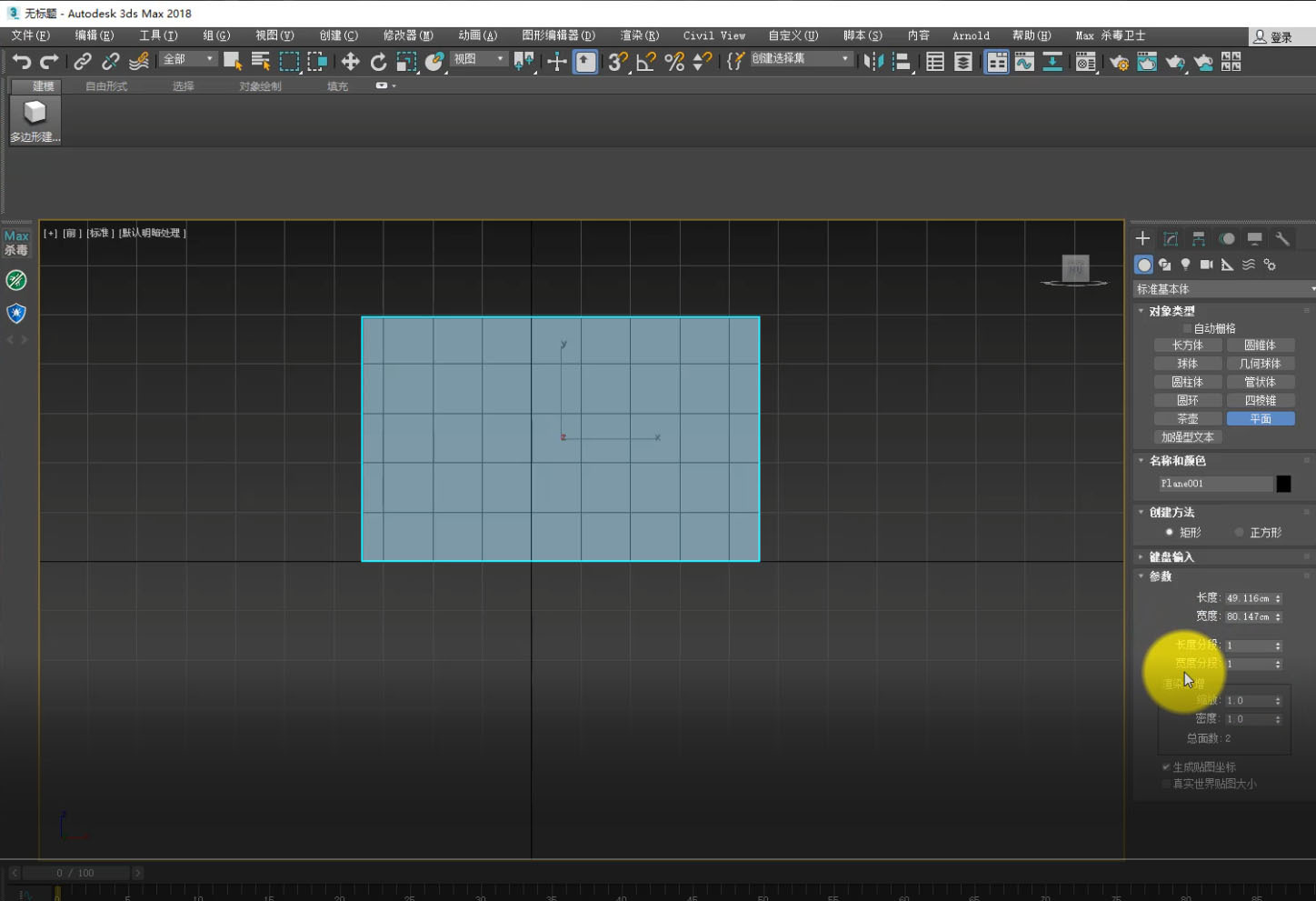
2.把平面的长宽分段改为1,长和宽改为所需参考图对应的分辨率(图片分辨率在右键图片属性中可以找到)。
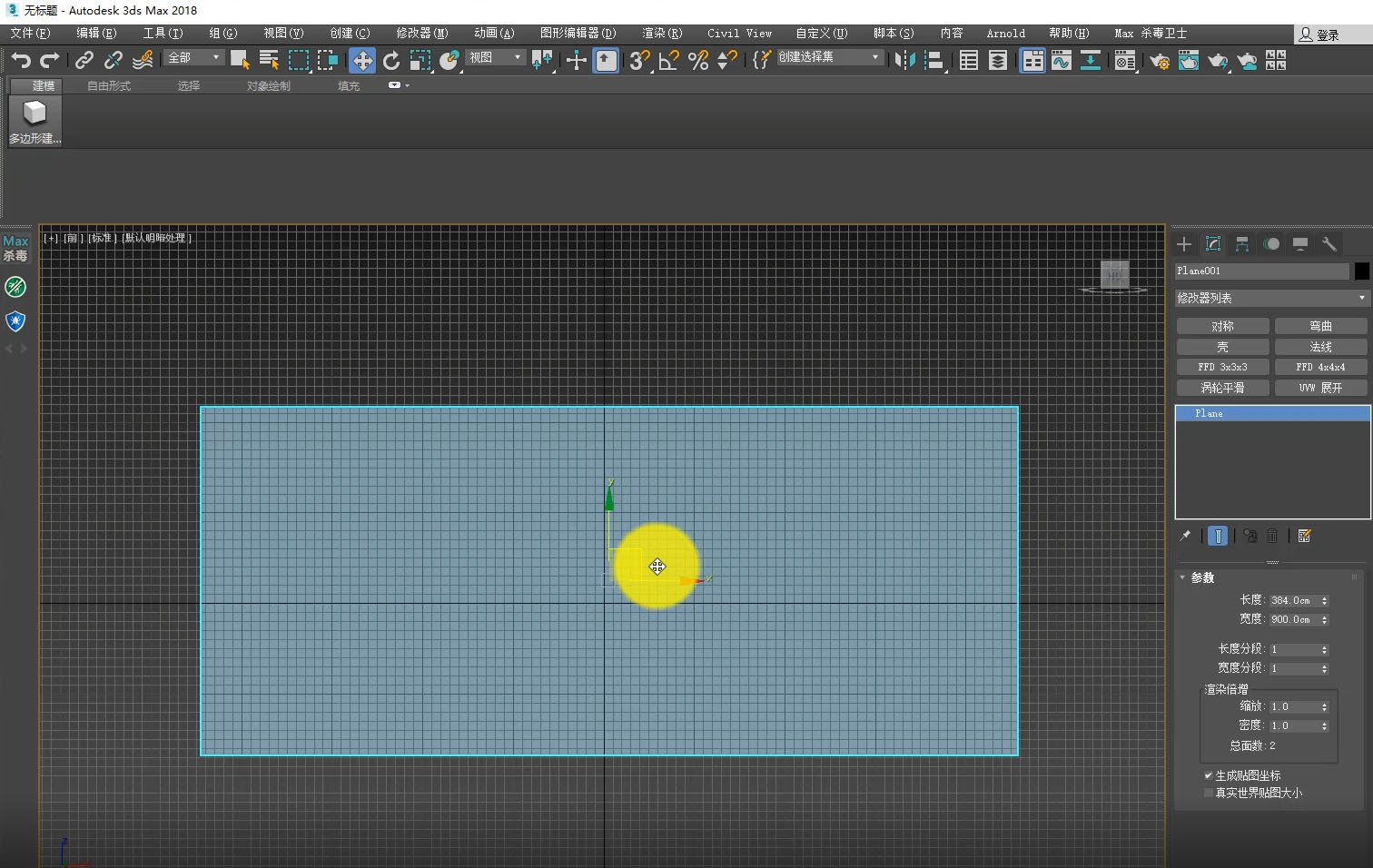
3.在透视图中把参考图用鼠标左键拖到平面上,如果不显示,观察一下是否按了alt+X切换了透明显示模式;选中平面按W键,将平面沿Y轴方向脱离原点。
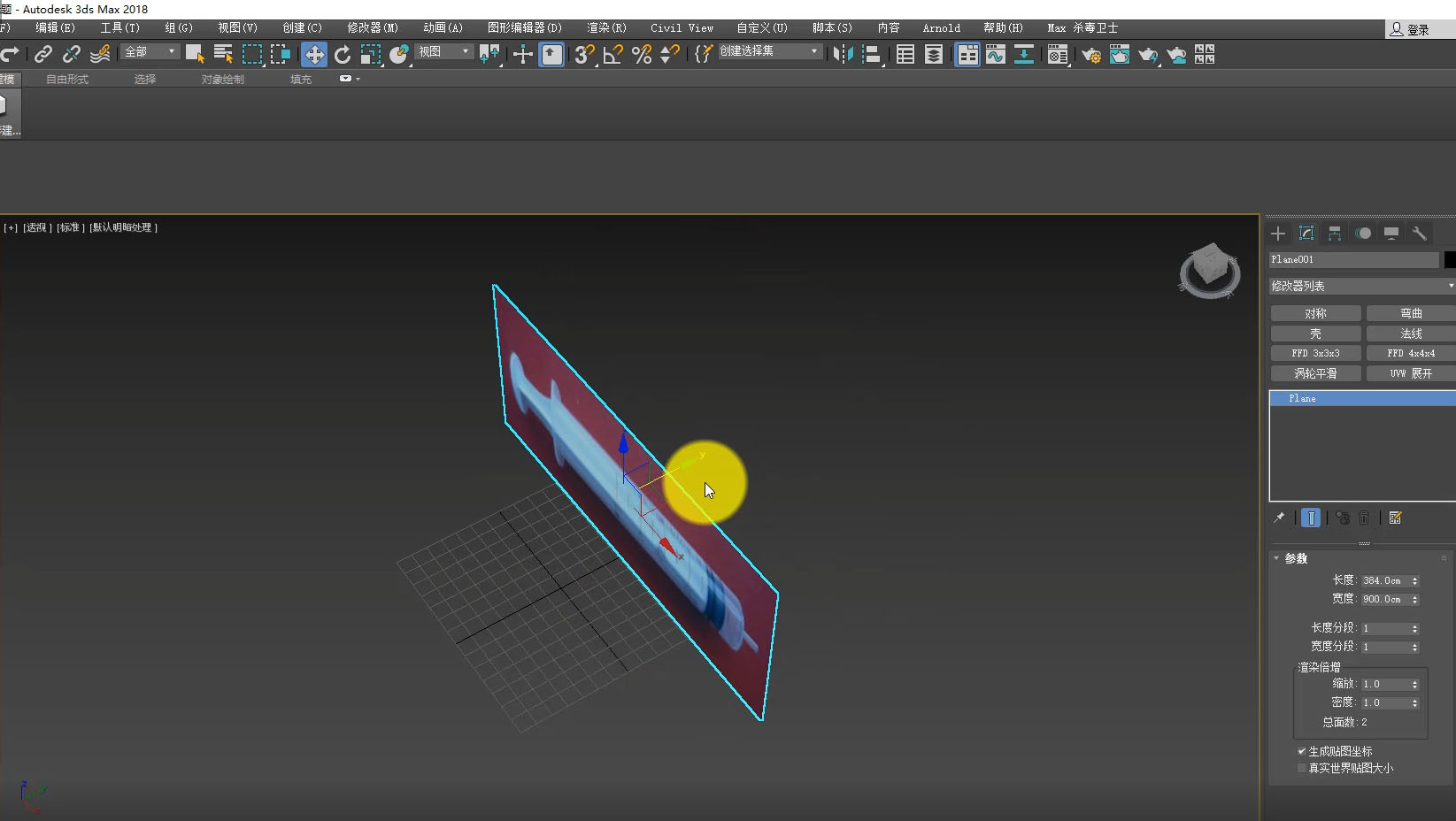
4.选中平面右键冻结当前选择,若显示为灰色,就再右键全部解冻,然后选中平面右键对象属性,把以灰色显示冻结对象那栏的勾取消,再重新冻结。

5.在正视图新建一个圆柱体。
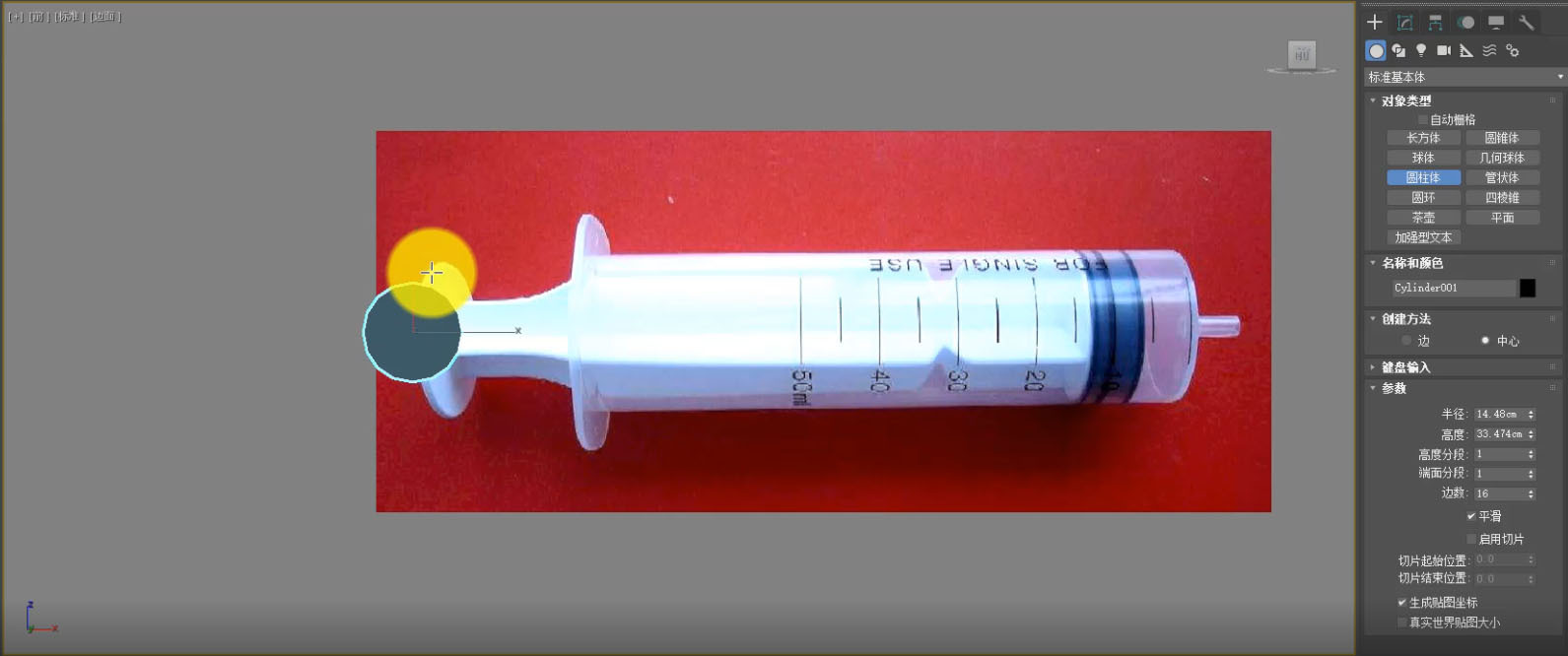
6.在调整圆柱位置之前,先在上方工具栏激活角度捕捉工具,,选中圆柱,按E键旋转Y轴,转至针管的正面视角。
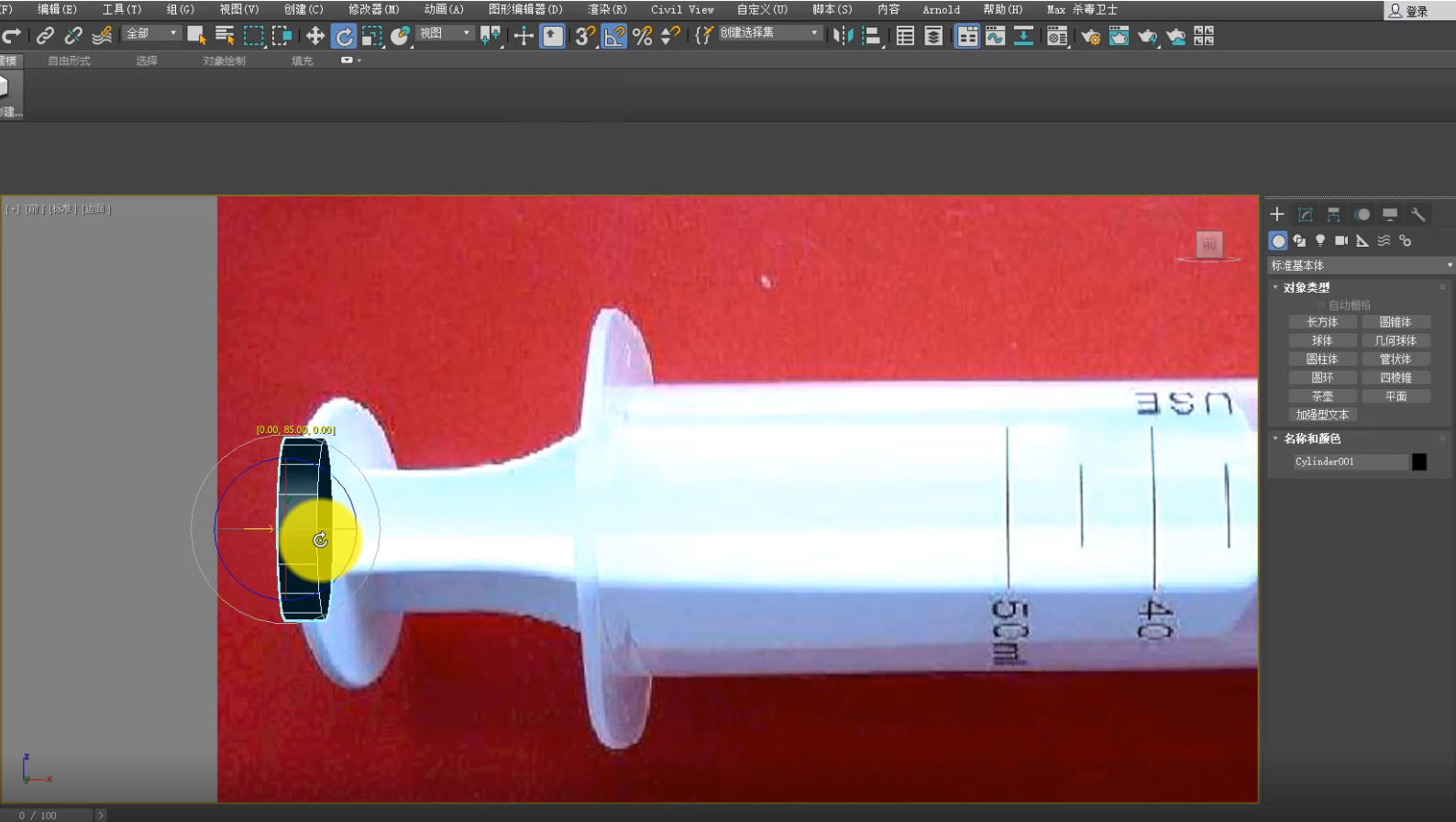
7.W(移动),E(旋转),R(缩放),用着三个键来调整圆柱,尽量贴合参考图。

8.选中圆柱右键转为可编辑多边形,在修改面板选择面层级,把两个多边面按delete删除。
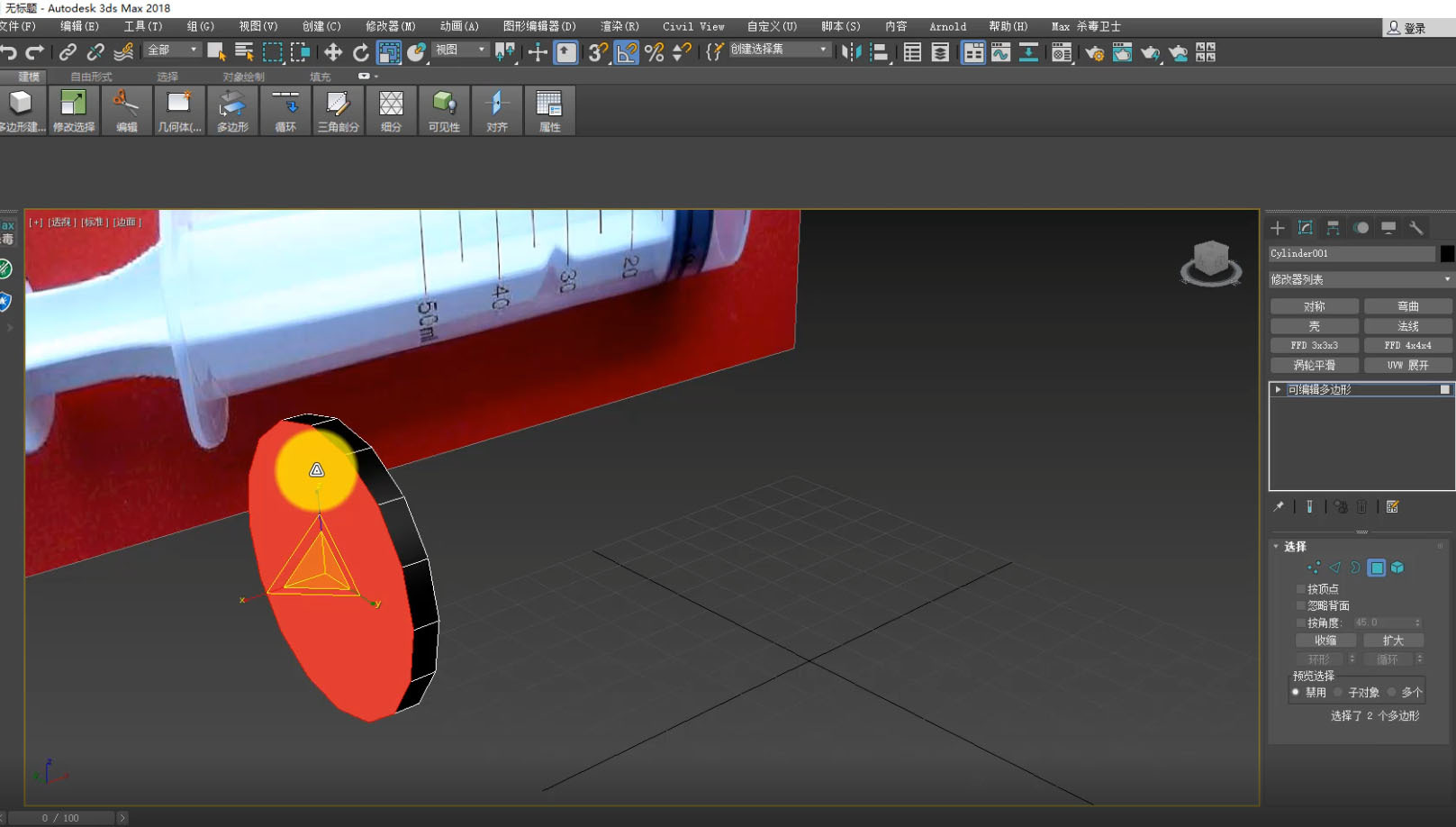
9.选择边界层级,按R键切换到缩放模式,选中两个边界,按住shift键缩小,再右键塌陷闭合。
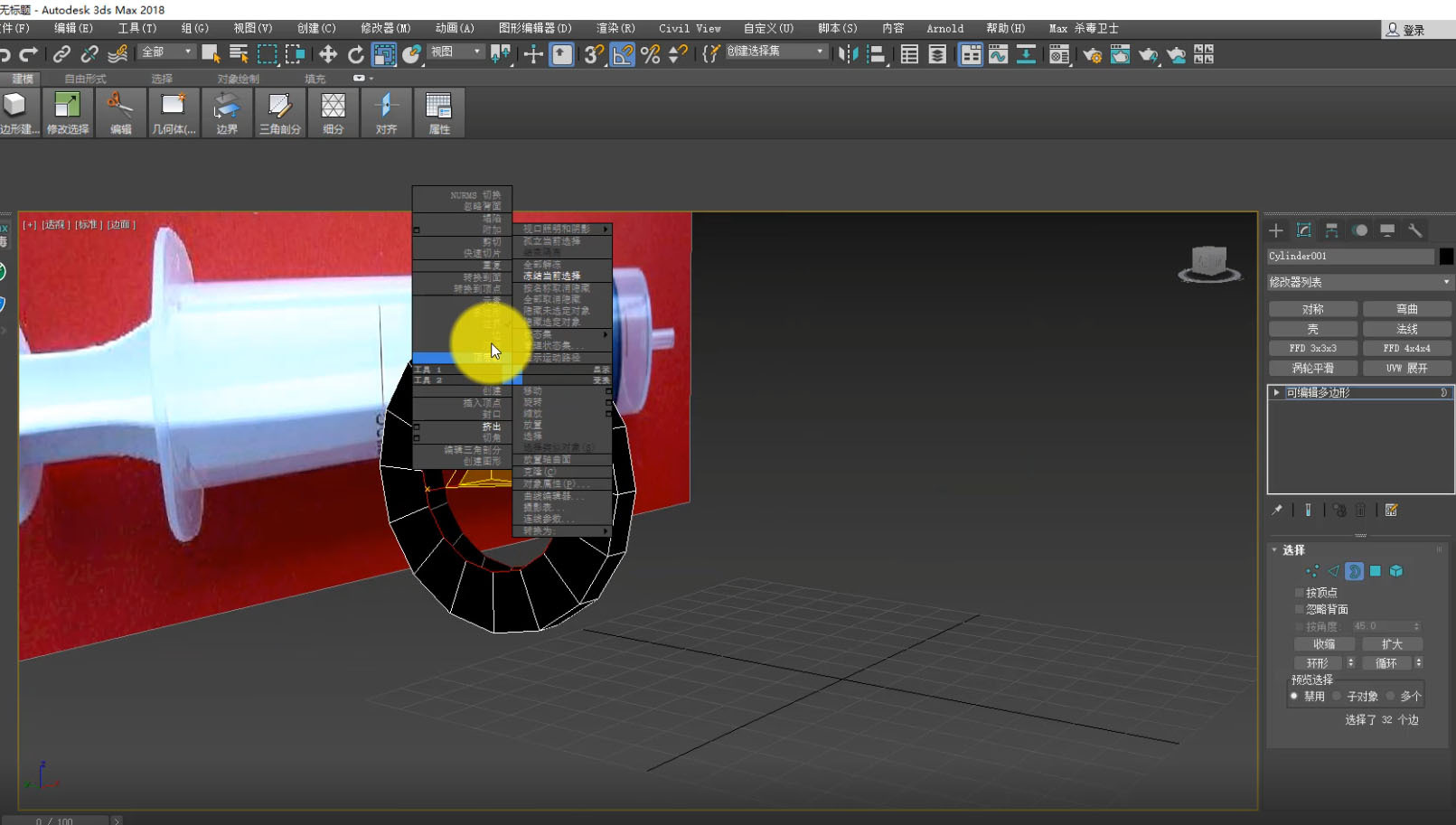
10.新建一个正方体,分段数增加后右键转为可编辑多边形,在修改面板选择面层级,选出一个十字加号的形状出来(CTRL键是加选,ALT是减选)。
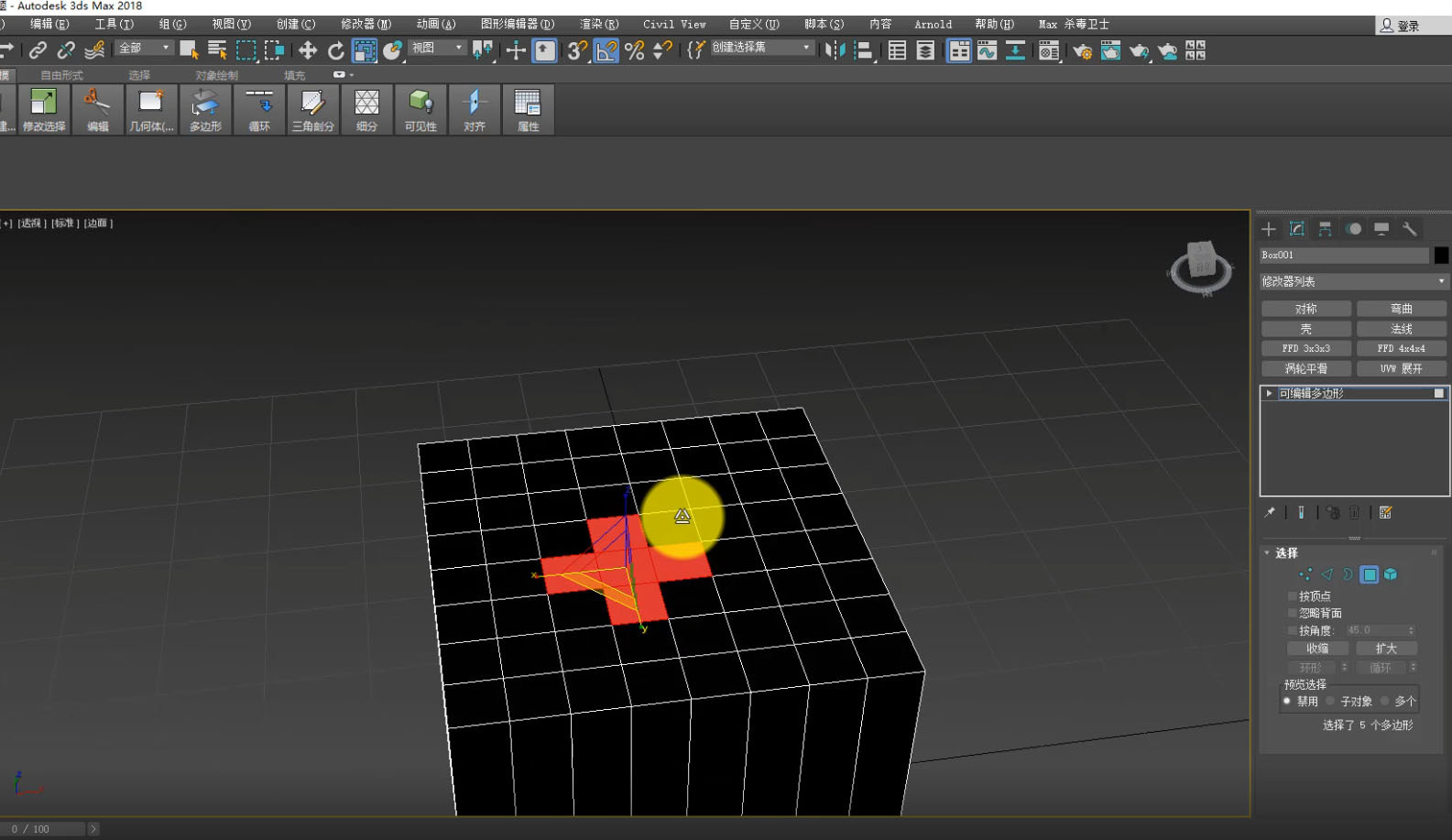
11.按住shift键将选中的平面克隆出来,弹框选择克隆到对象,再把正方体删除(delete)。
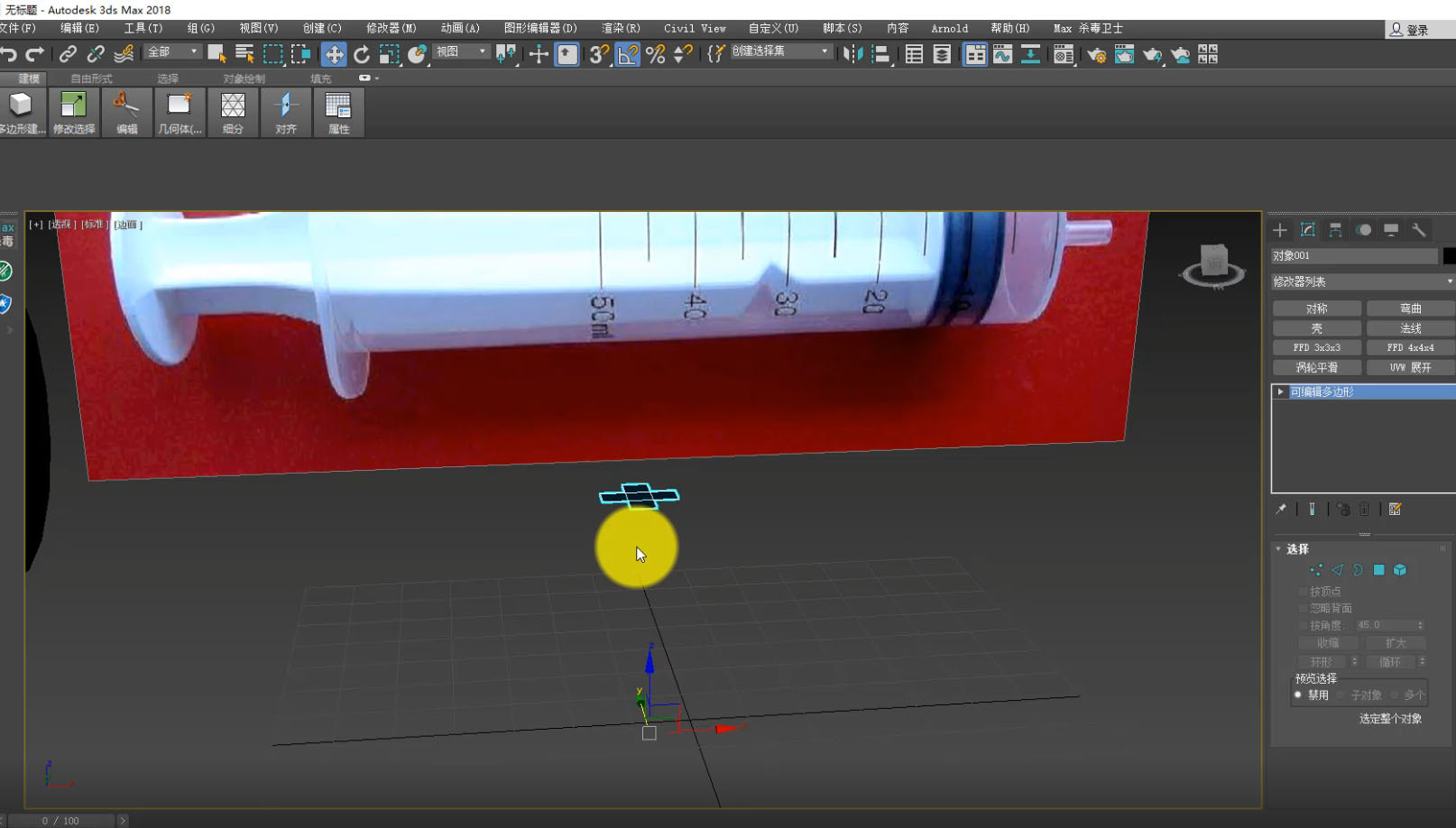
12.在右侧的层次面板中点击激活仅影响轴,选择居中到对象,再关闭仅影响轴。

13.右键工具栏的3D捕捉图标,捕捉栏只勾选定点,选项栏再把启动轴约束和显示橡皮筋勾选,利用WER键将面片放置在圆柱体的正中心位置。
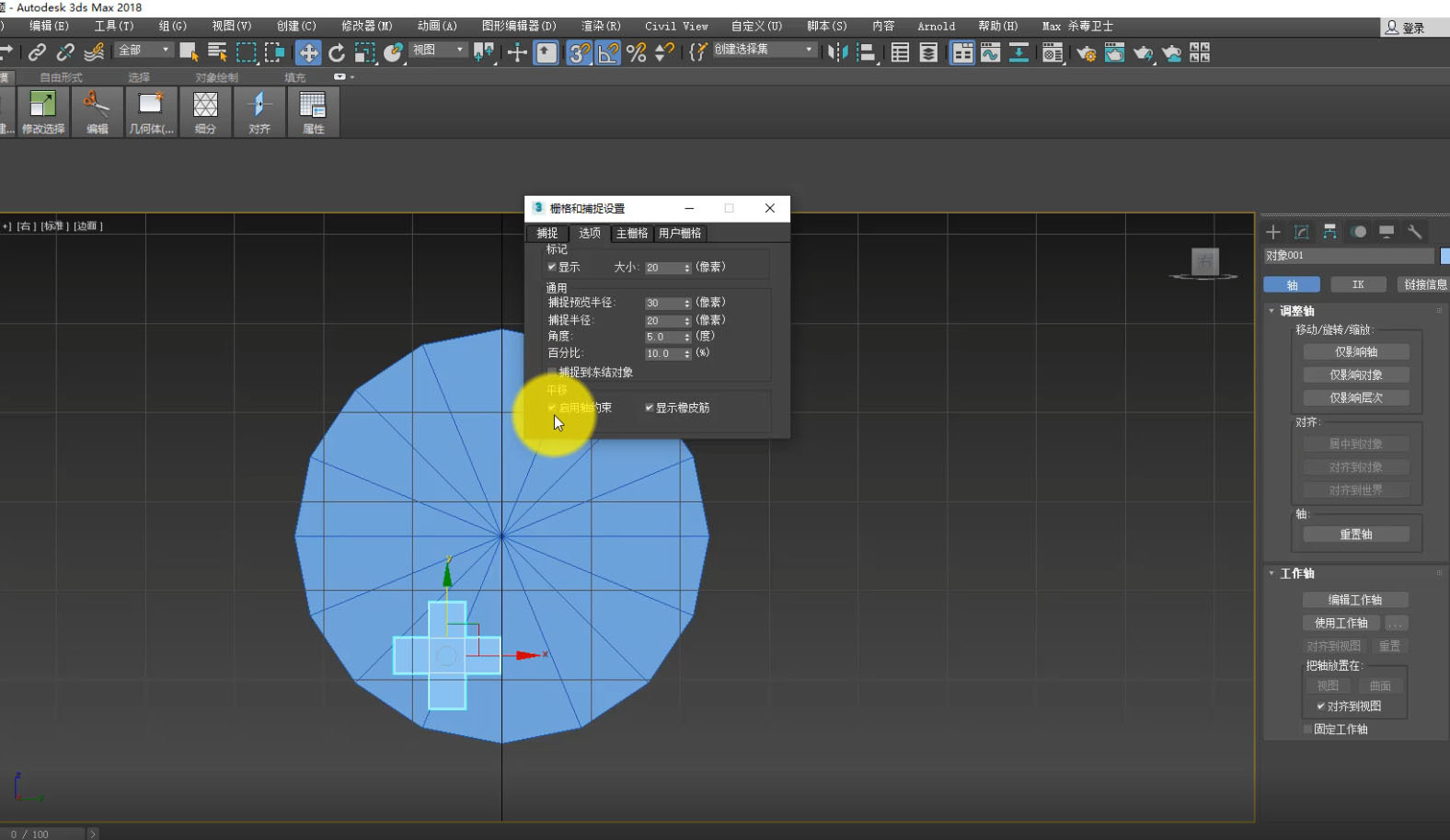
14.选择点层级将十字加号边与边之间的间距调小,再回到物体层级,在修改器列表中添加壳命令,增大外部量后转为可编辑多边形,看不见的多面选中并删除。
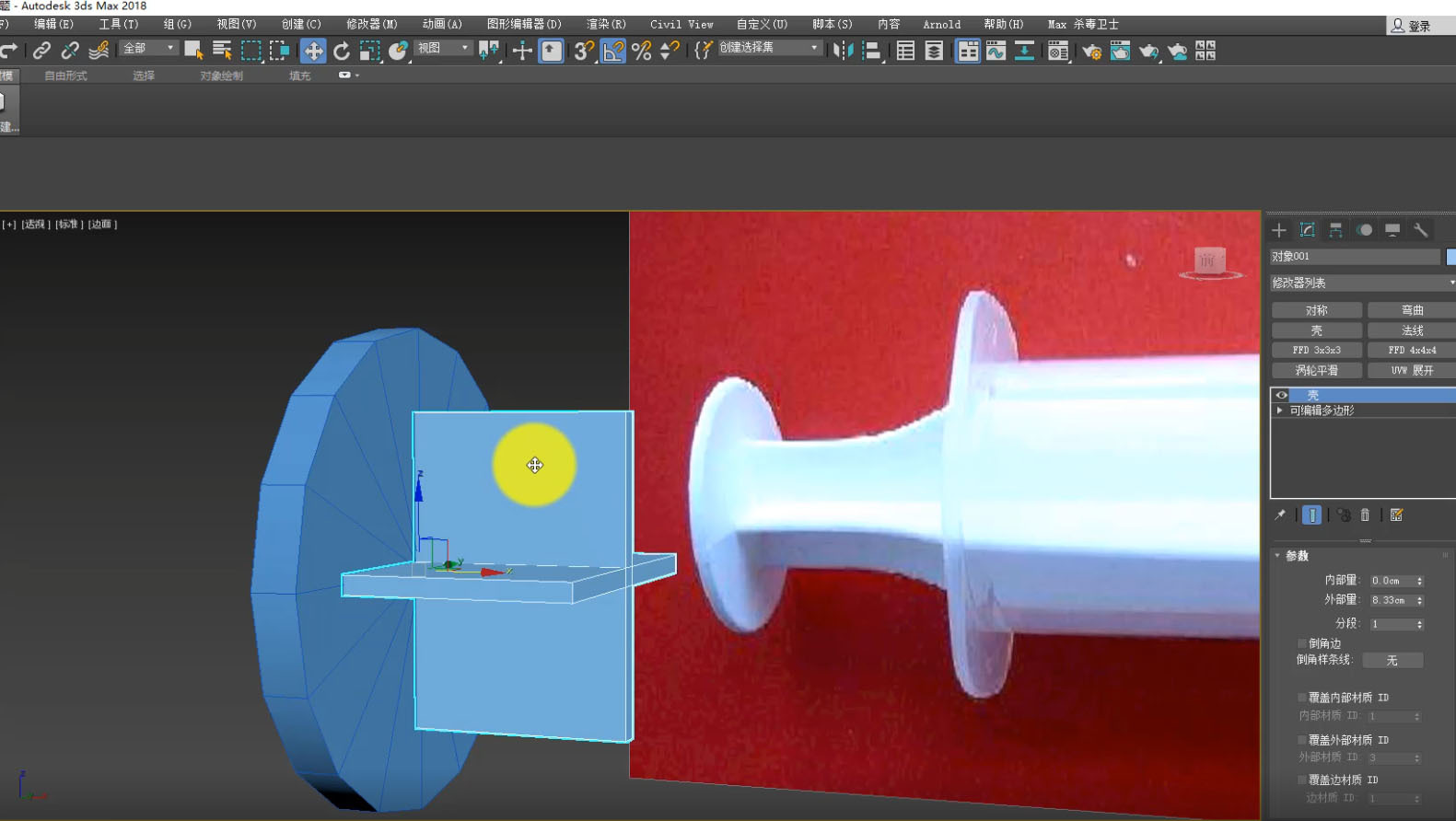
15.在正视图,选择边界层级,点选边界按住shift键拖着拽,同时对照着参考图调节模型的粗细。
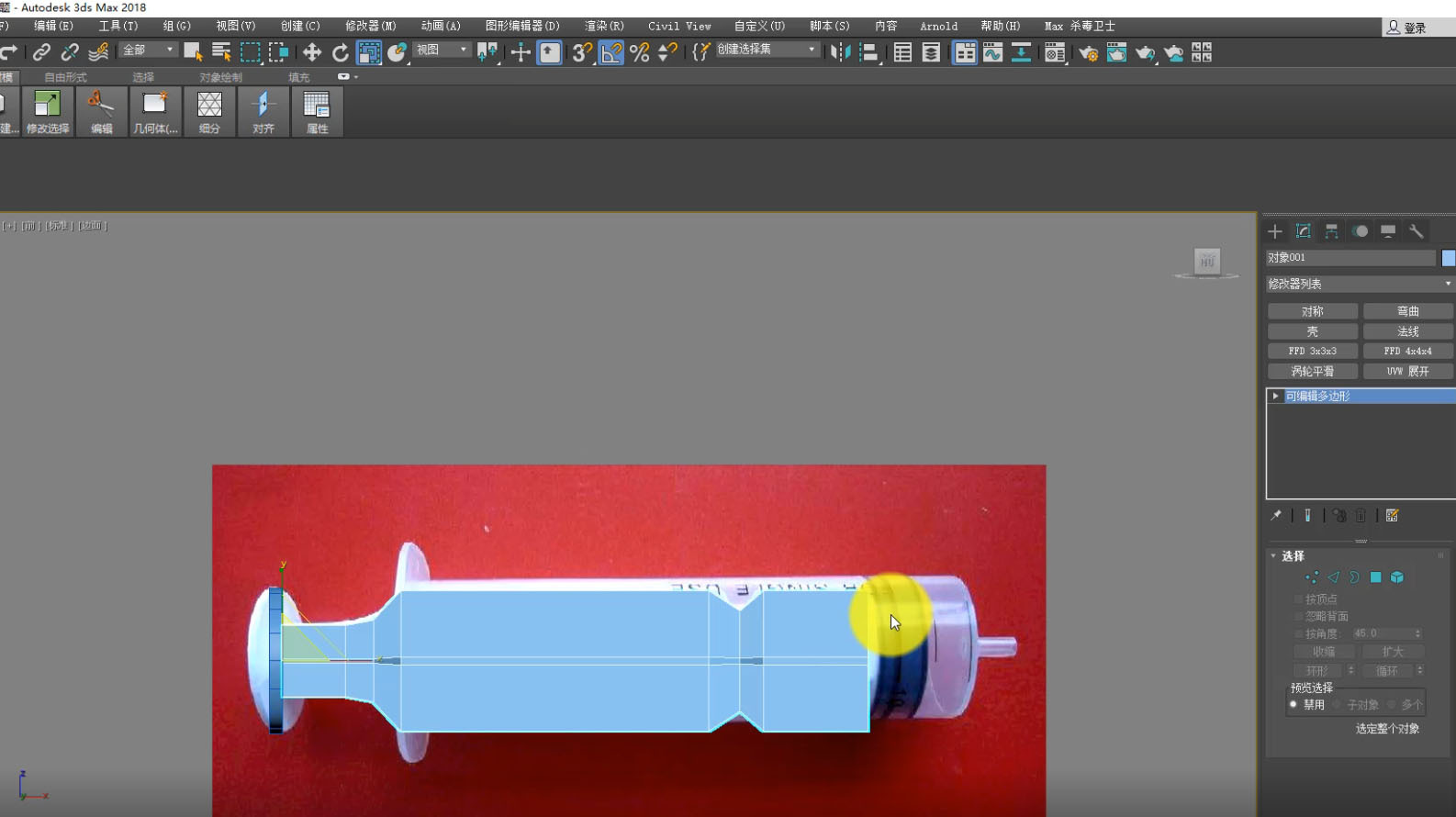
16.选择圆柱体按住shift键,移动复制一个出来,在边层级,选中新的圆柱中间的线段,在右侧编辑边卷展栏中点击连接。
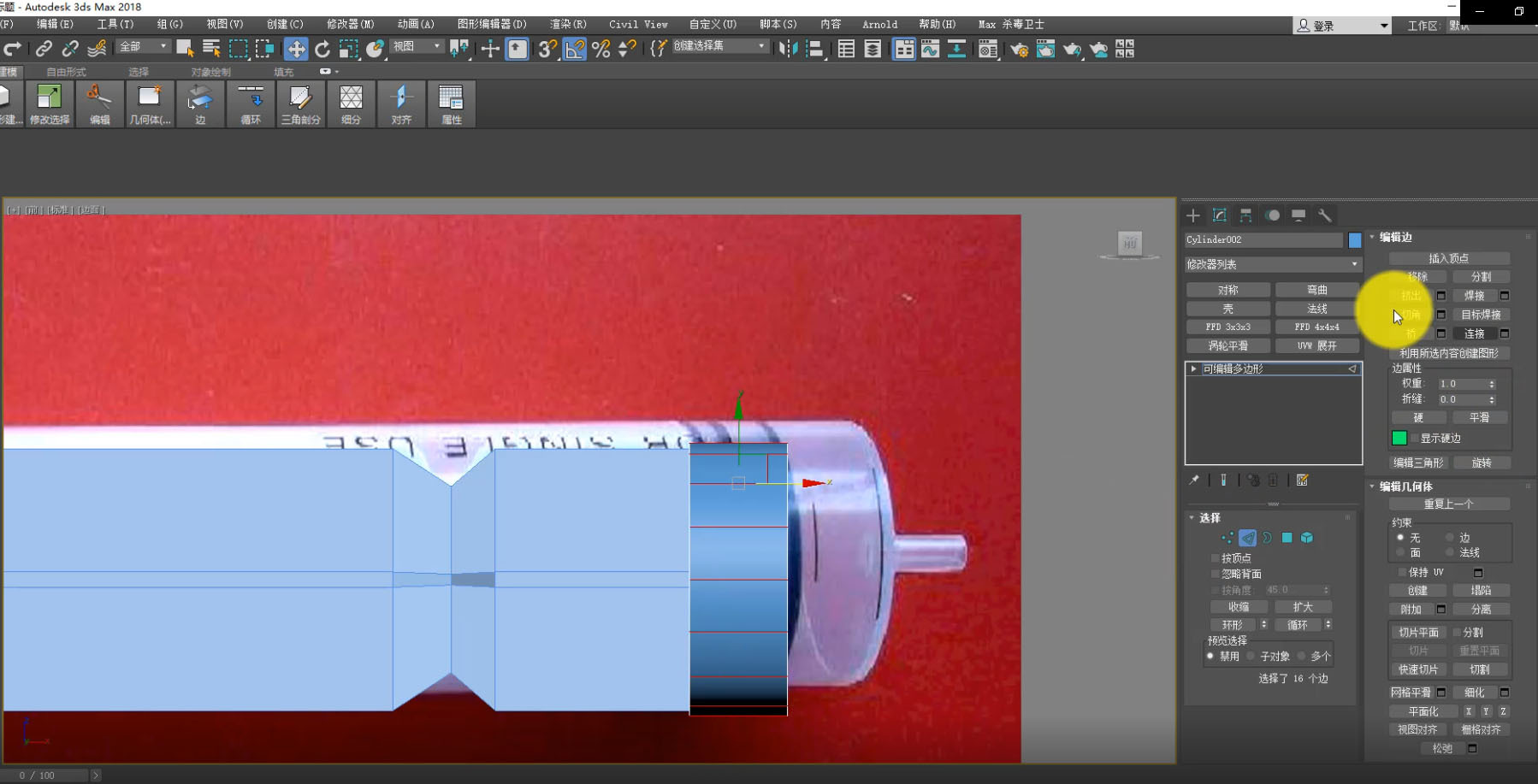
17.在面层级右键点击插入旁边的小方框,选择组并调节参数,再选择插入的面右键点击挤出旁边的小方框,选择局部法线并调节参数,多余的边按CTRL加退格(backspace)删除。

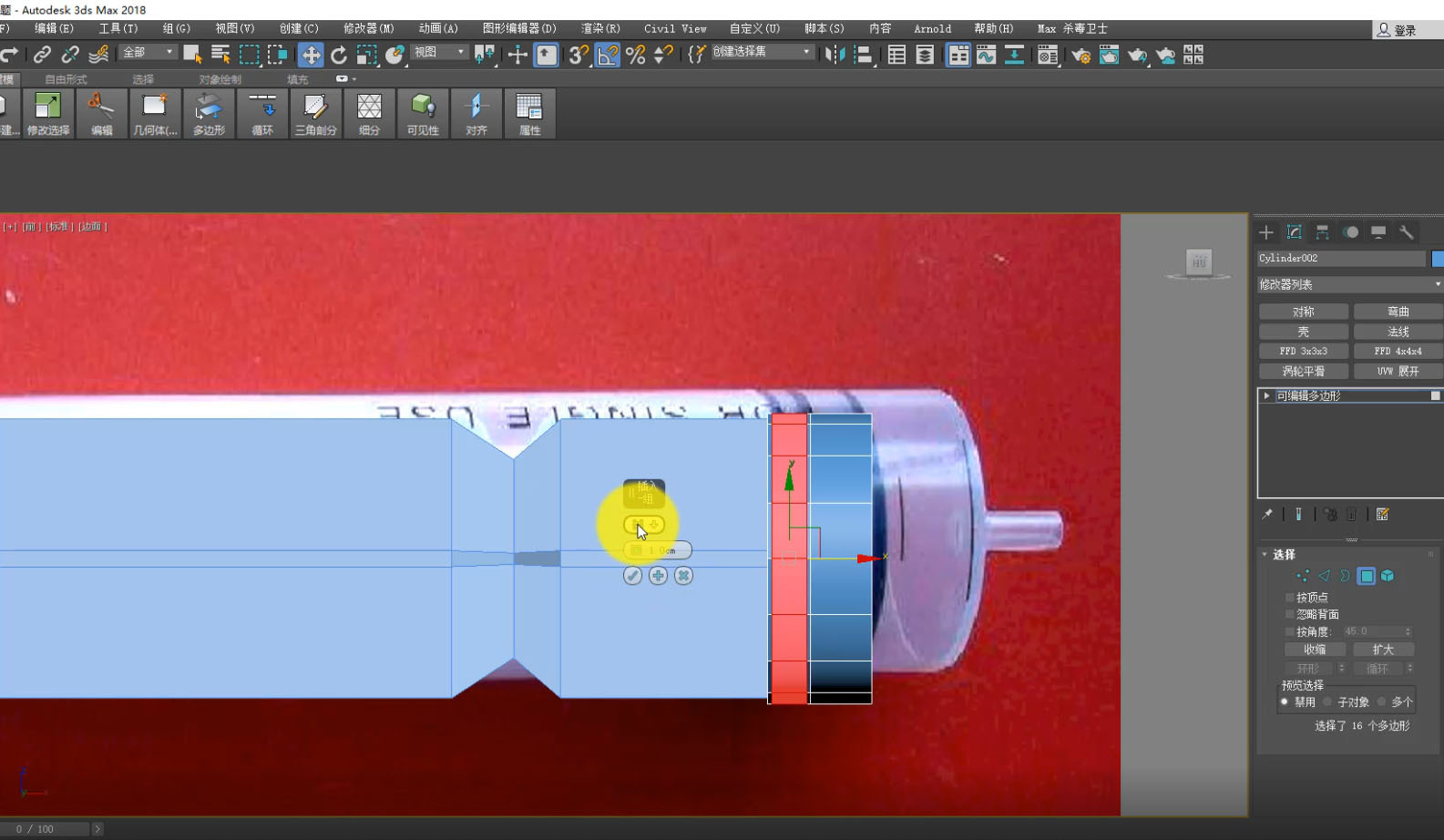
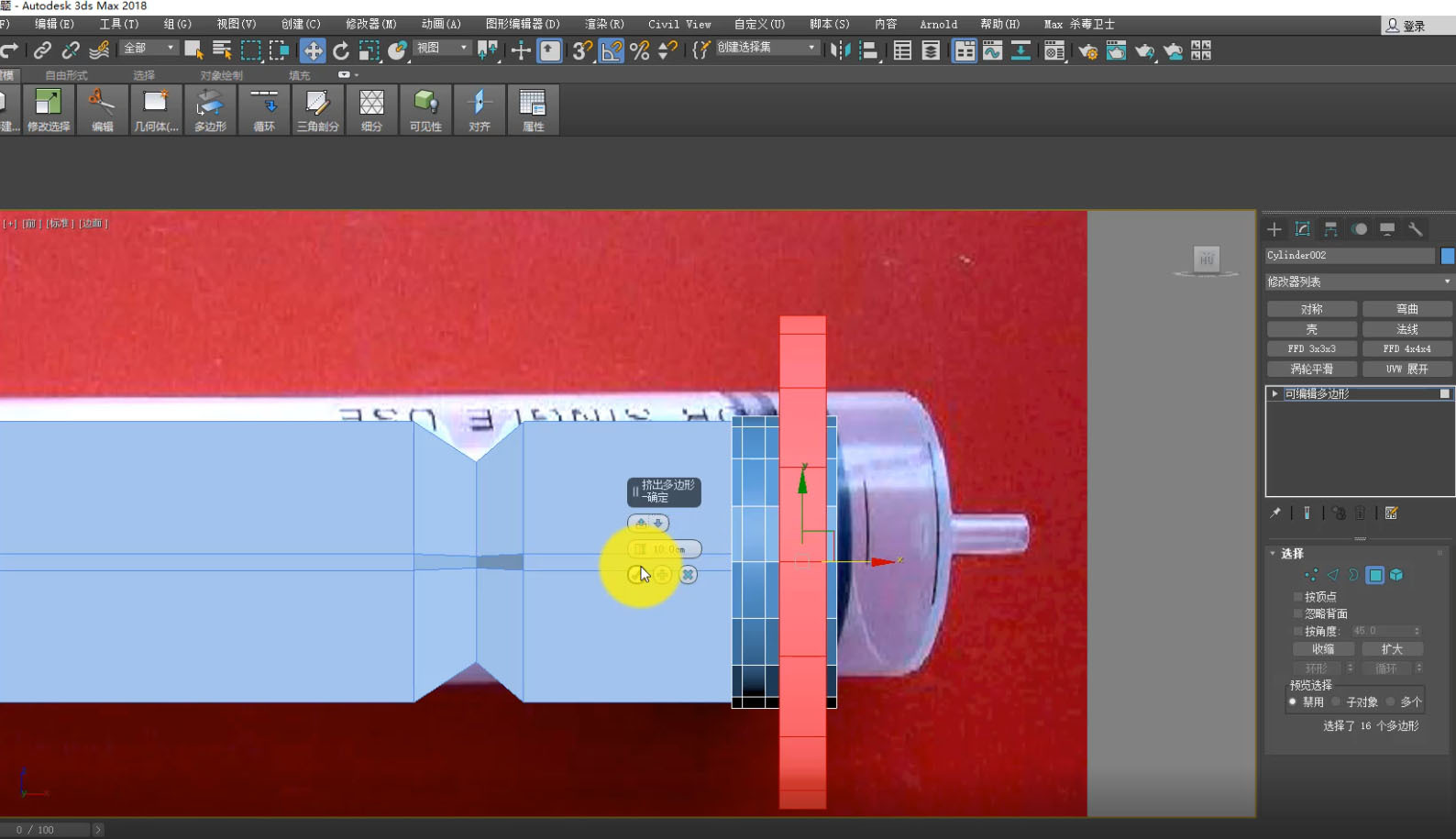
18.复制第一个圆柱体,将两个底面删除,选中一侧的边界按住shift 移动拖拽,并利用缩放工具(E)做出针管的底部。
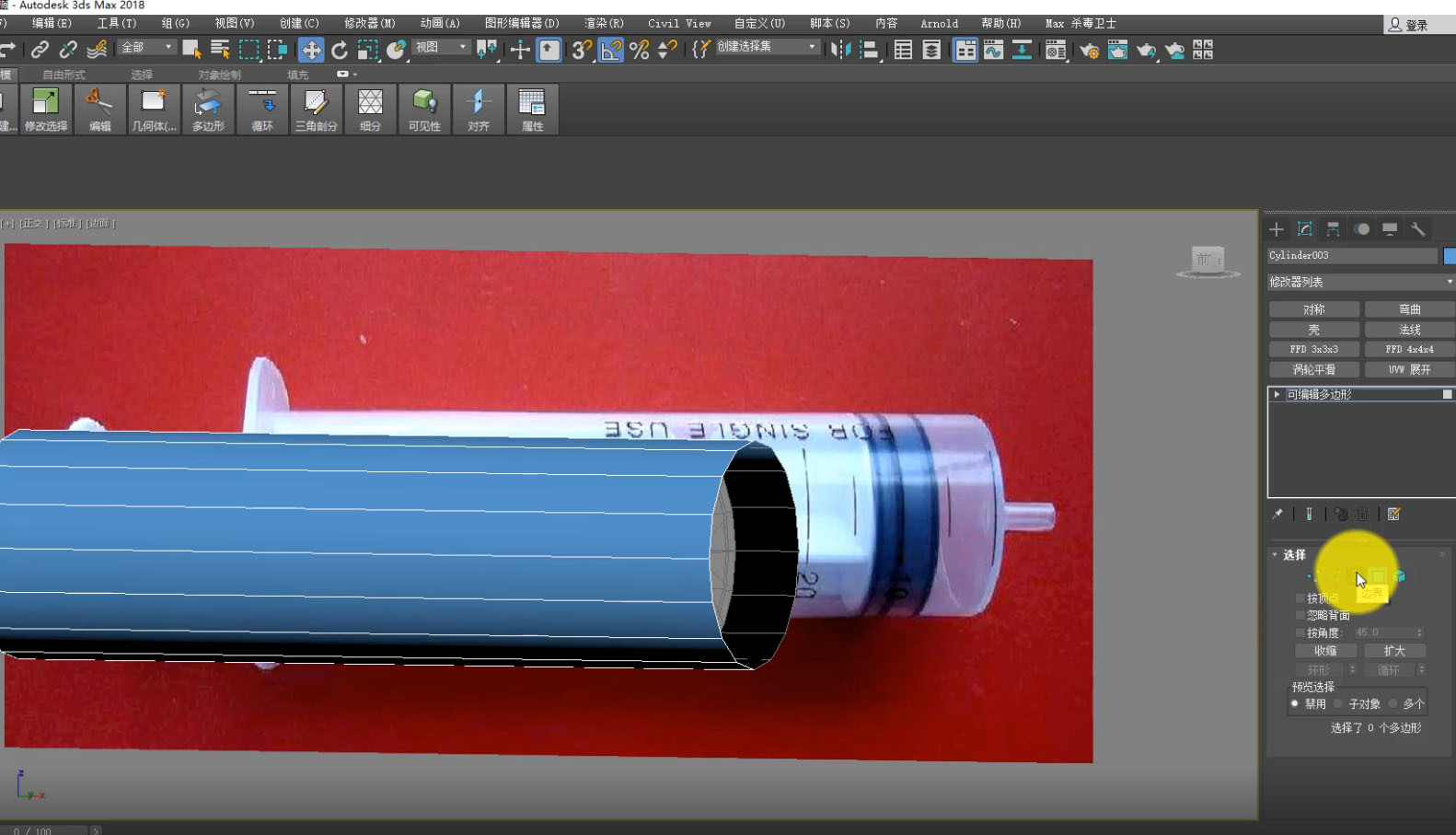
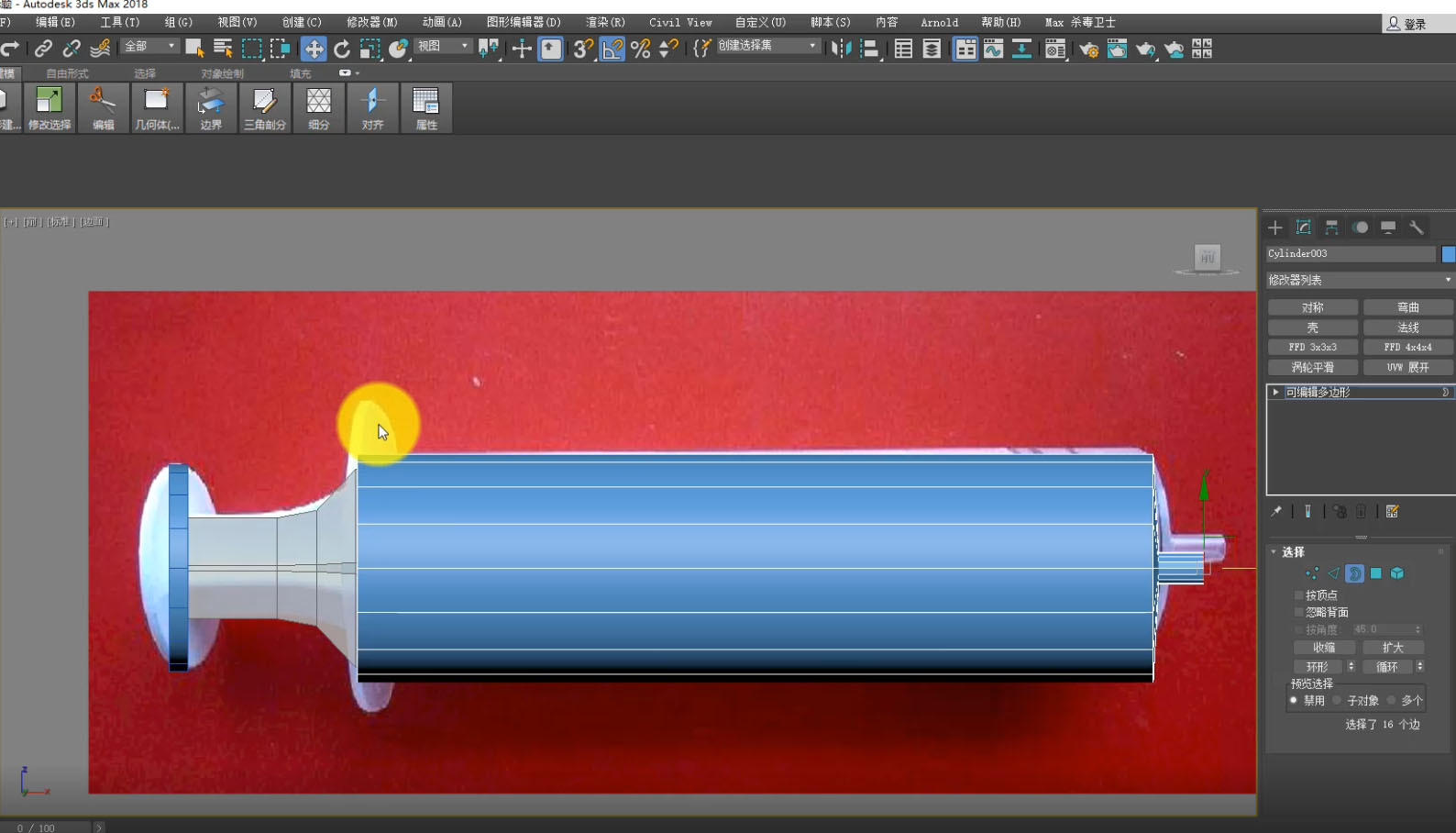
19.给针管添加一个壳命令,增加内部量并转为可编辑多边形;在管口处添加一条线,选中边缘处的一圈面右键挤出旁边的小方框,选择局部法线并调节参数。
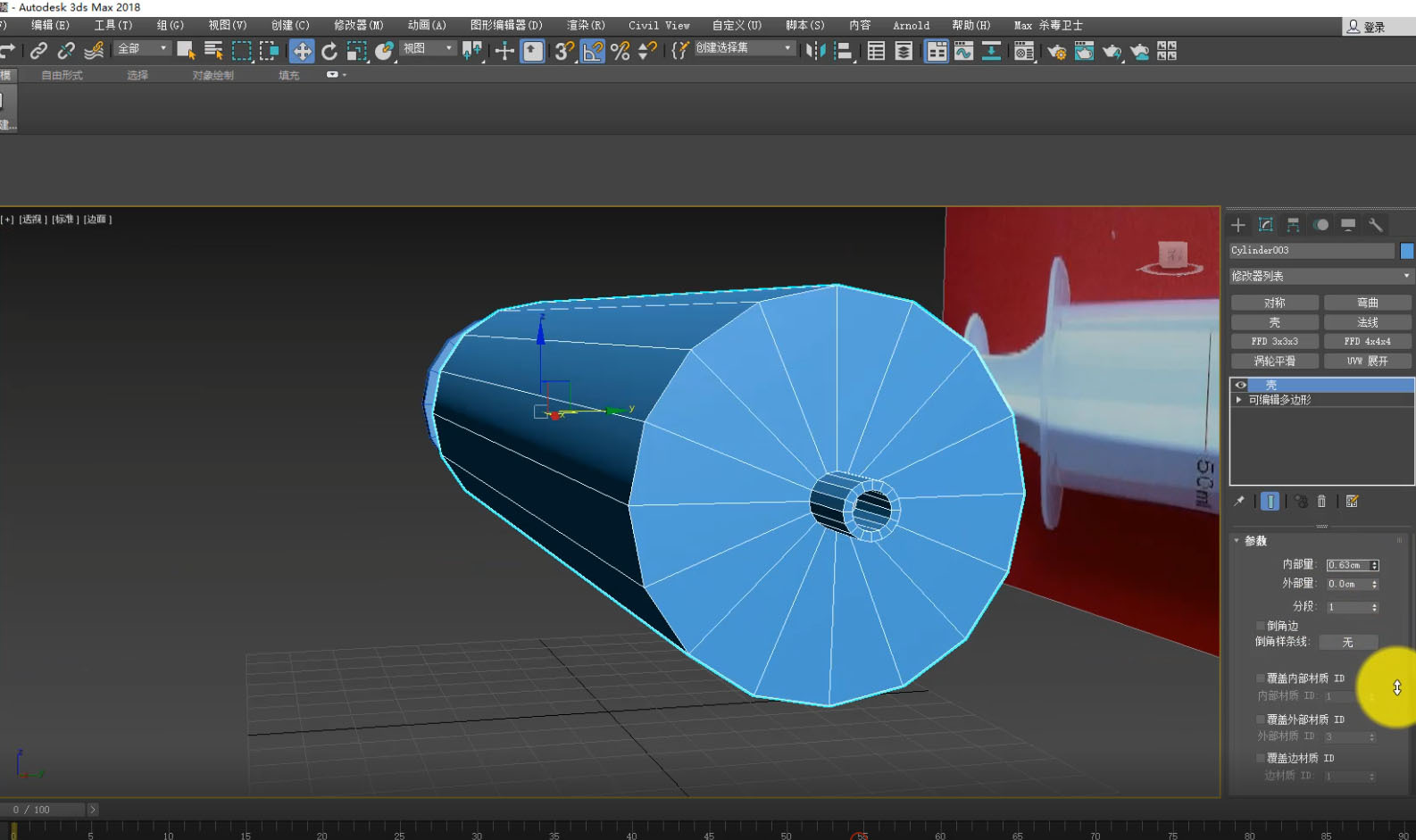

20.选择点层级,在左视图调整管口的形状,再切换到透视图调整内部与管壁的贴合度。
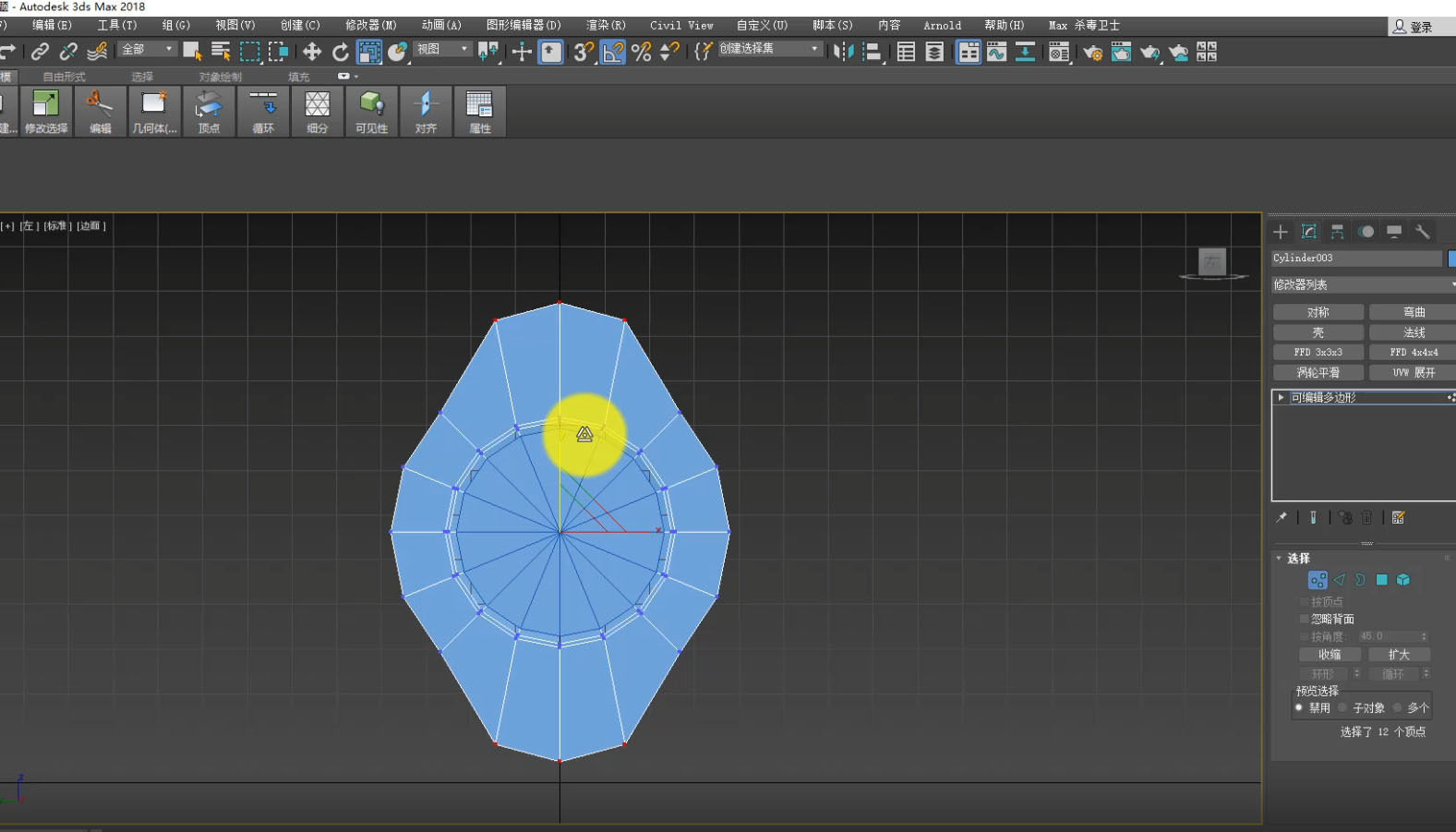

21.选择边层级,在功能区点击快速循环,把模型上的每一部分的边界都卡上两条线,再在每个模型的修改面板添加涡轮平滑命令,把迭代次数改为。
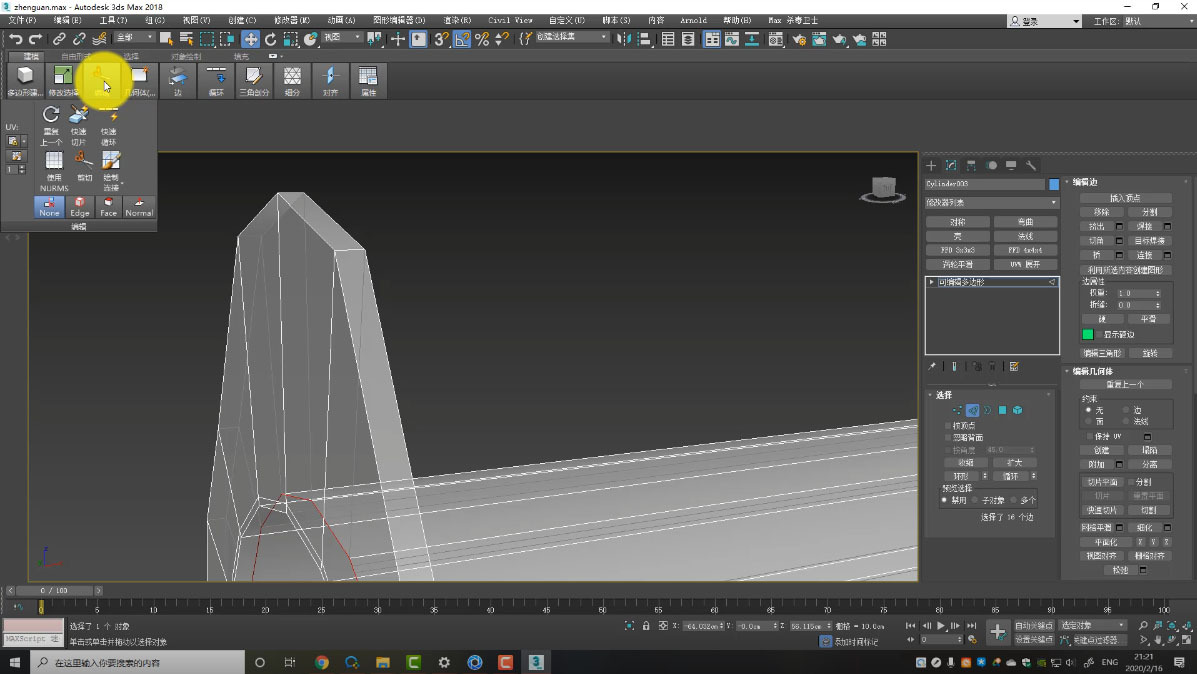
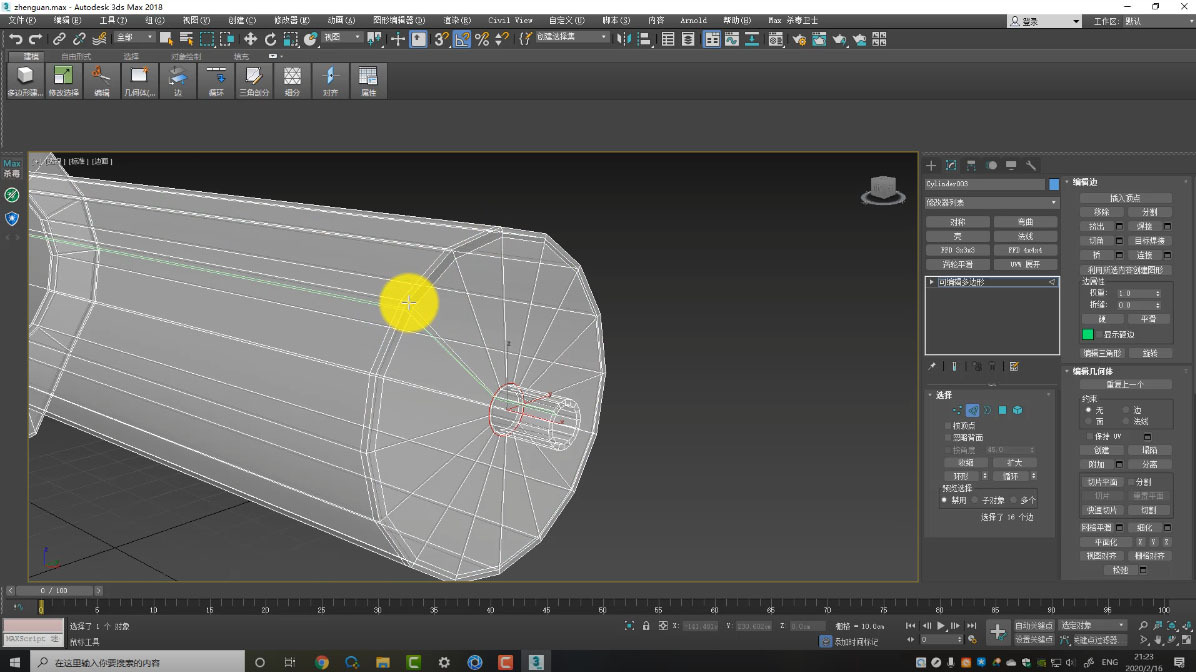


22.新建圆柱体底座,转为可编辑多边形,删除上下两个底面,选择边界层级,按住shift键缩放,缩放两次,然后右键塌陷,点击快速循环工具,给圆柱卡边,然后在修改面板添加涡轮平滑,迭代次数改为2;将针管的模型选中,按住shift键拖拽复制一个出来,把模型摆放好。



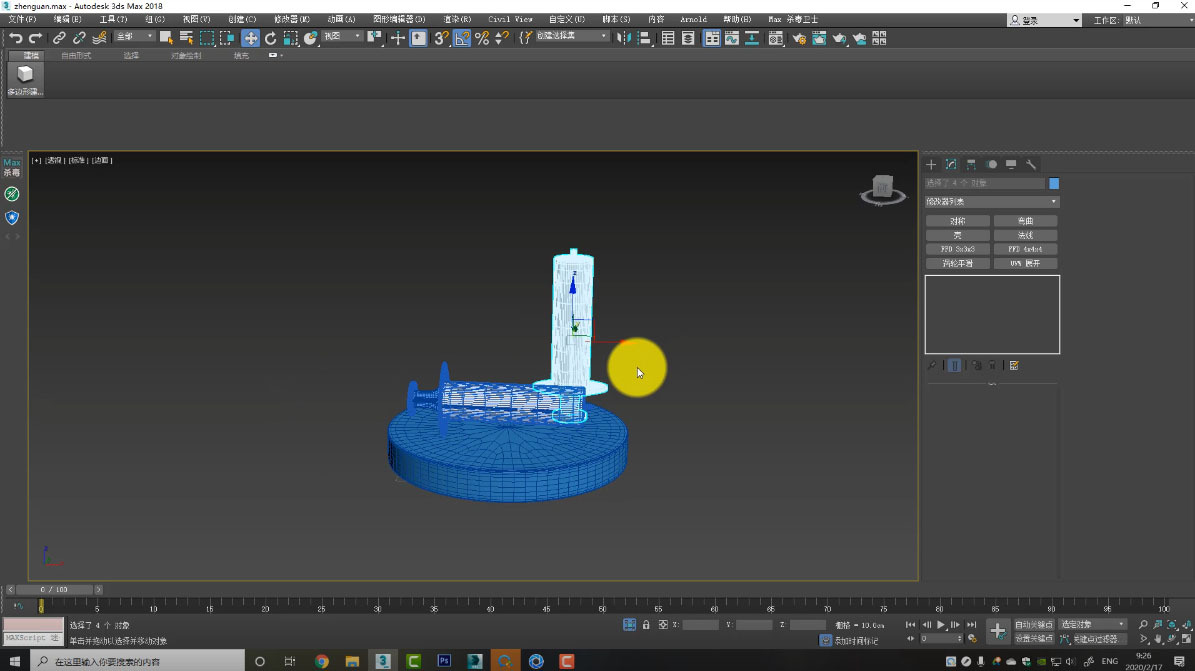
23.框选所有的模型,在文件里选择导出,给导出的模型文件命名一下,格式改为obj,把obj导出选项中的导出材质,创建材质的勾勾取消。

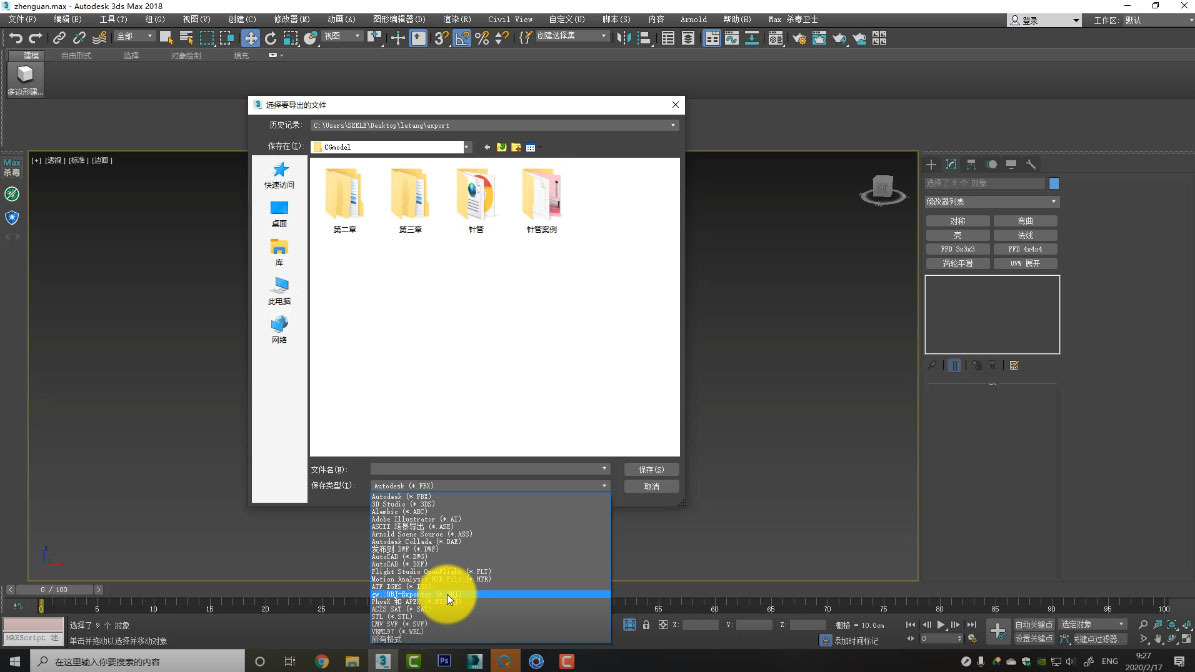
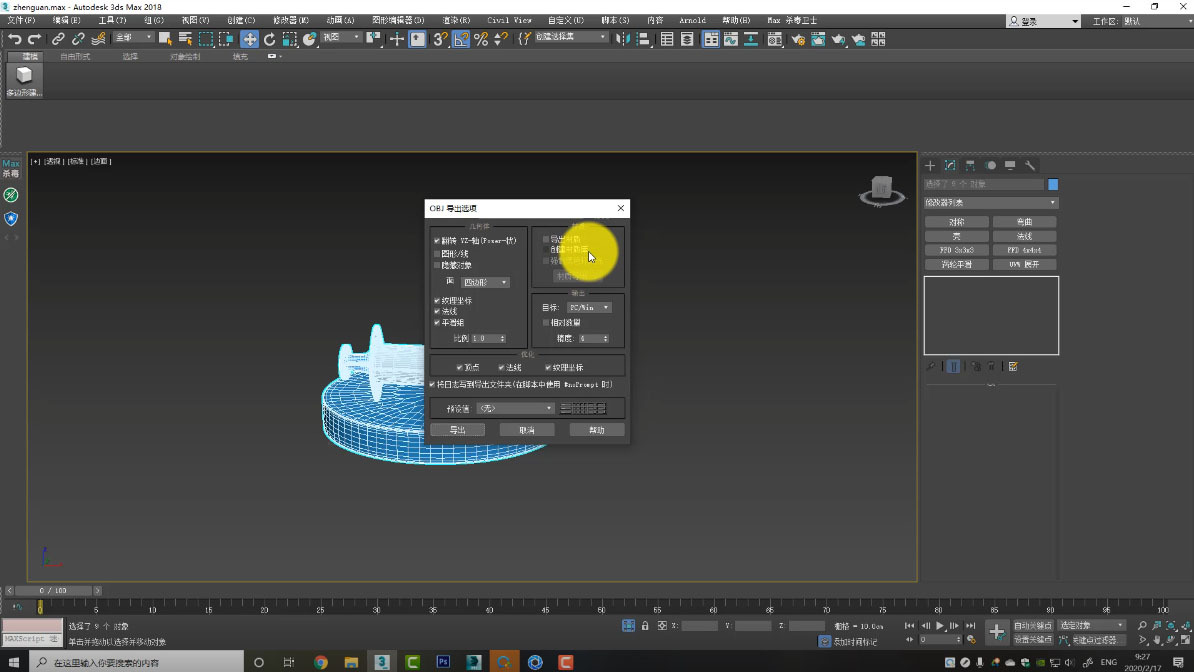
24.打开keyshot,在文件点击导入,把obj文件导入进去,选择右侧面板场景那栏,点击底座的模型右键材质-解除材质链接,再右键编辑材质,更改类型为金属,颜色改成粉色,粗糙度适当调高,针管内部结构材质的操作和这个是一样的,就不赘述了。

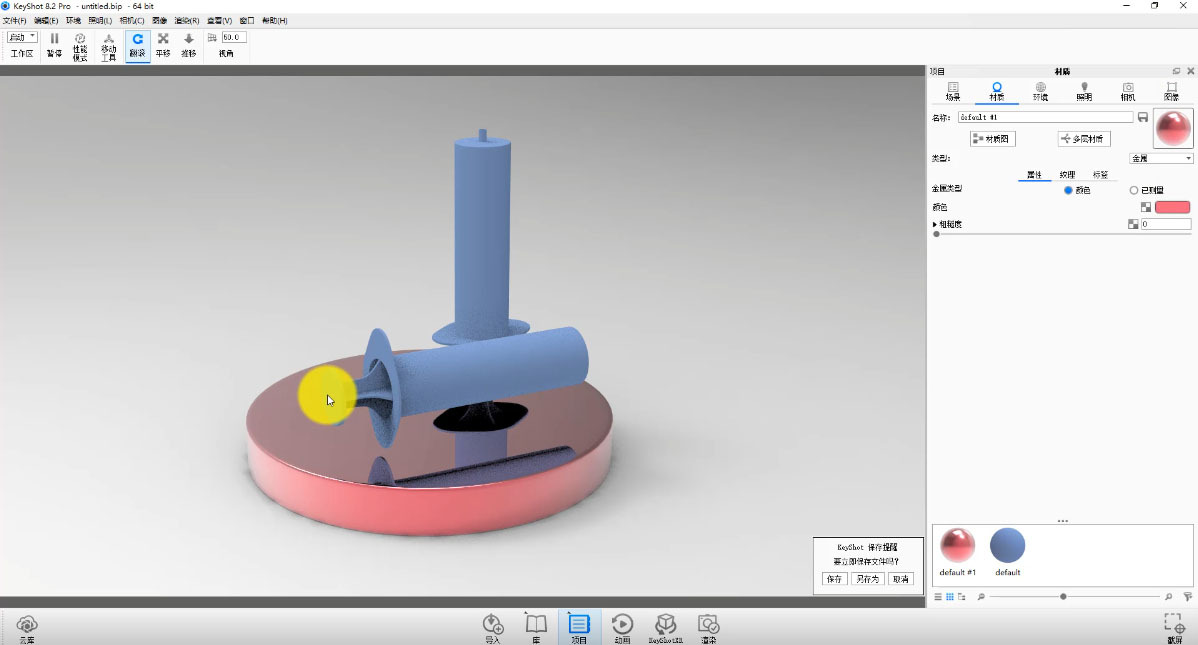
25.在场景栏选中针管的外壳,右键解除材质链接再编辑材质,将类型改为玻璃,颜色改为白色,折射指数适当调小,选择标签那栏,点击添加纹理标签,将刻度素材图添加进来。
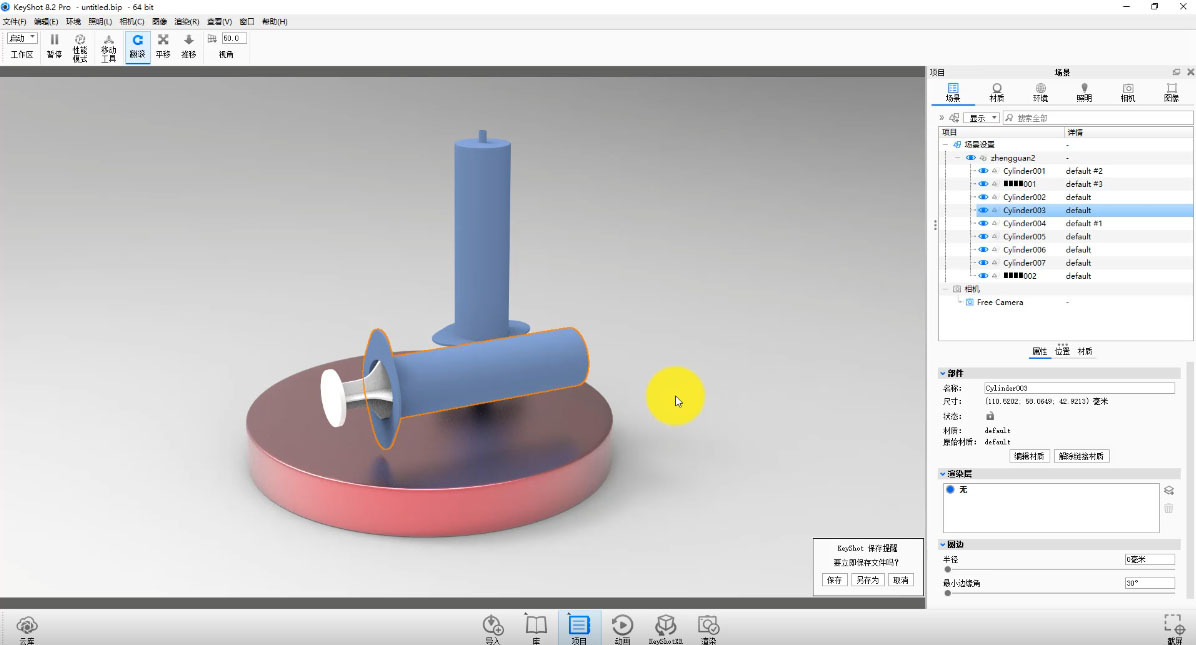

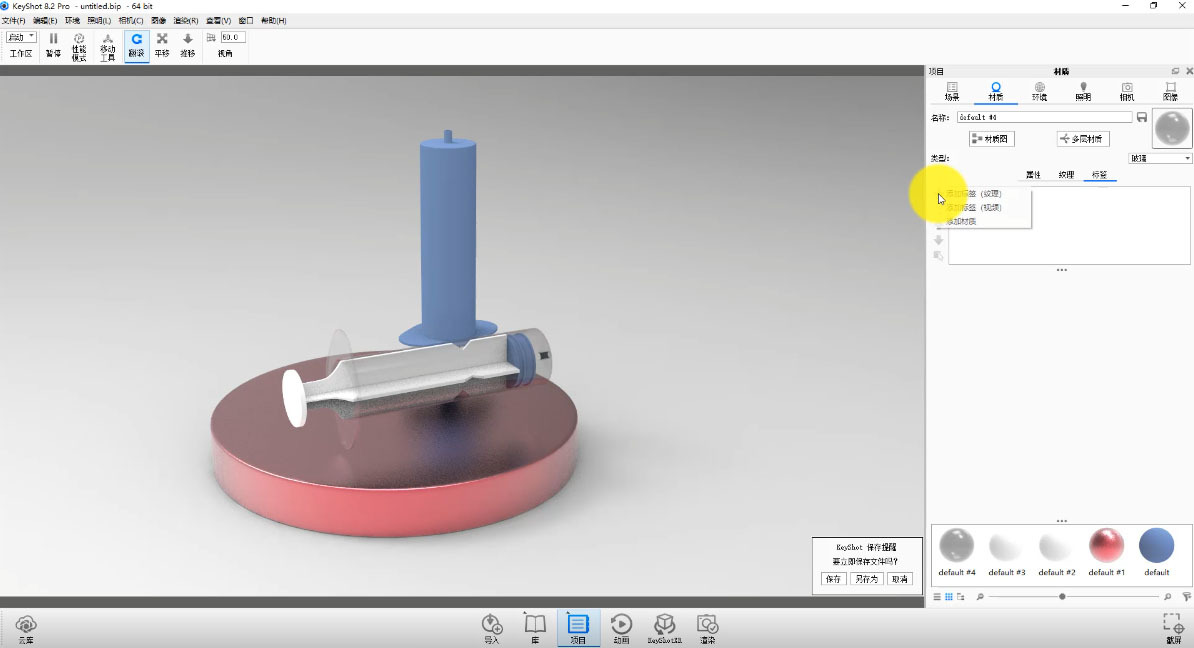
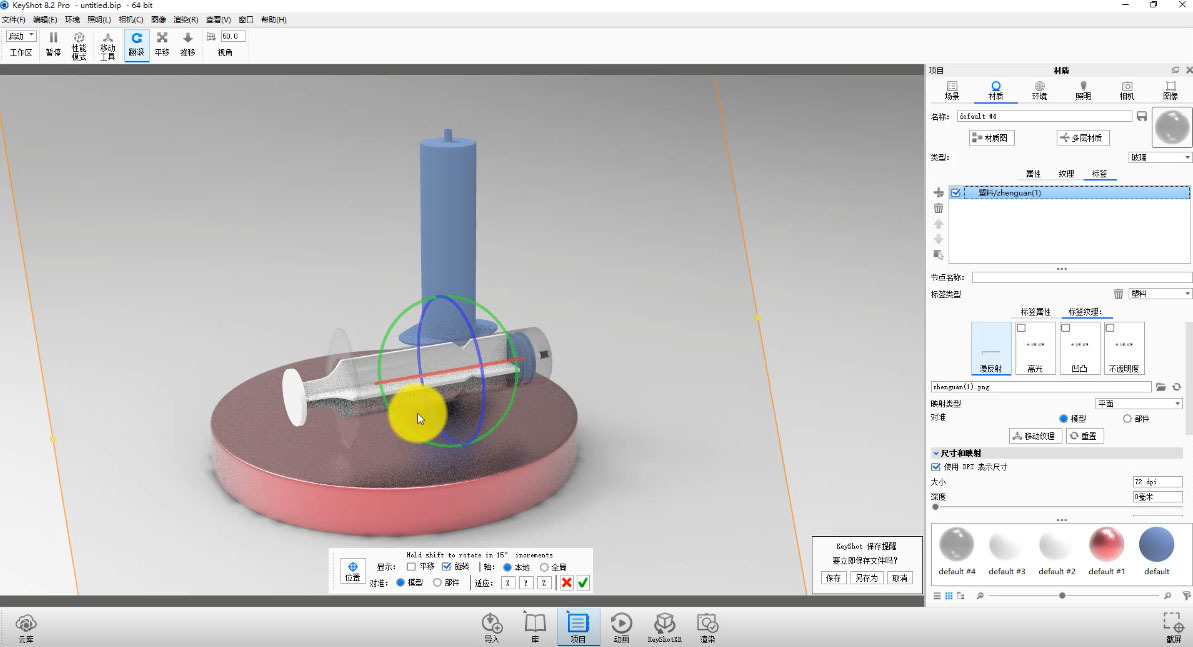
26.点击移动纹理,再勾选全局和平移,把使用DPI表示尺寸前的勾勾取消,调节宽度的数值,通过旋转平移把贴图放好。
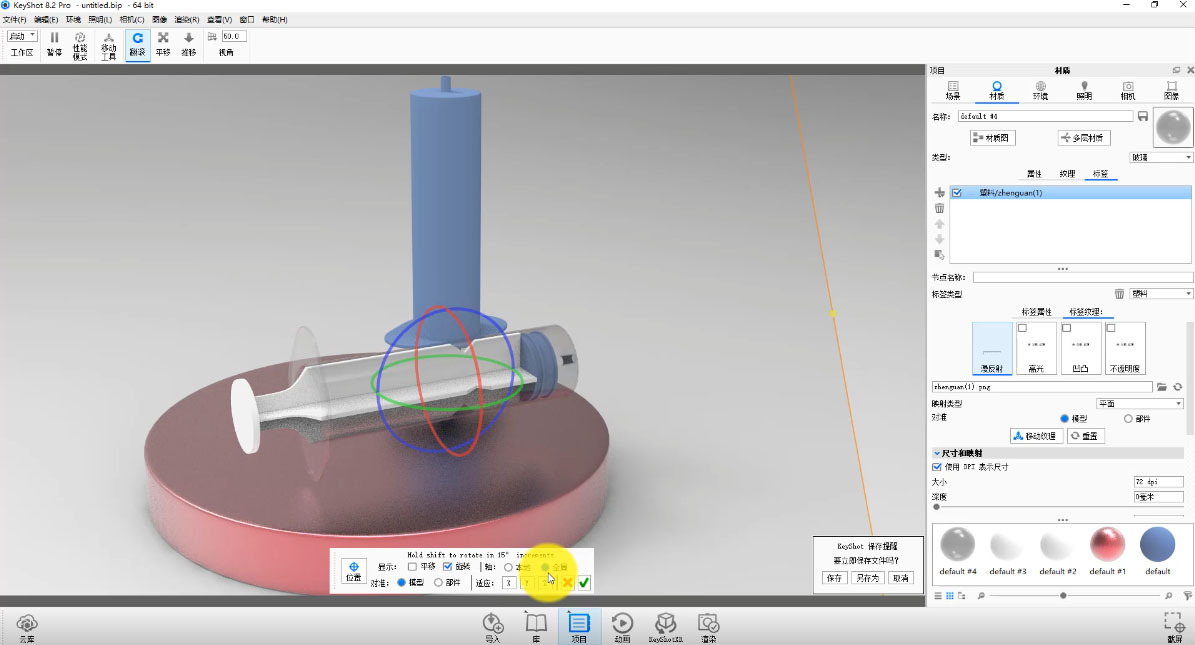
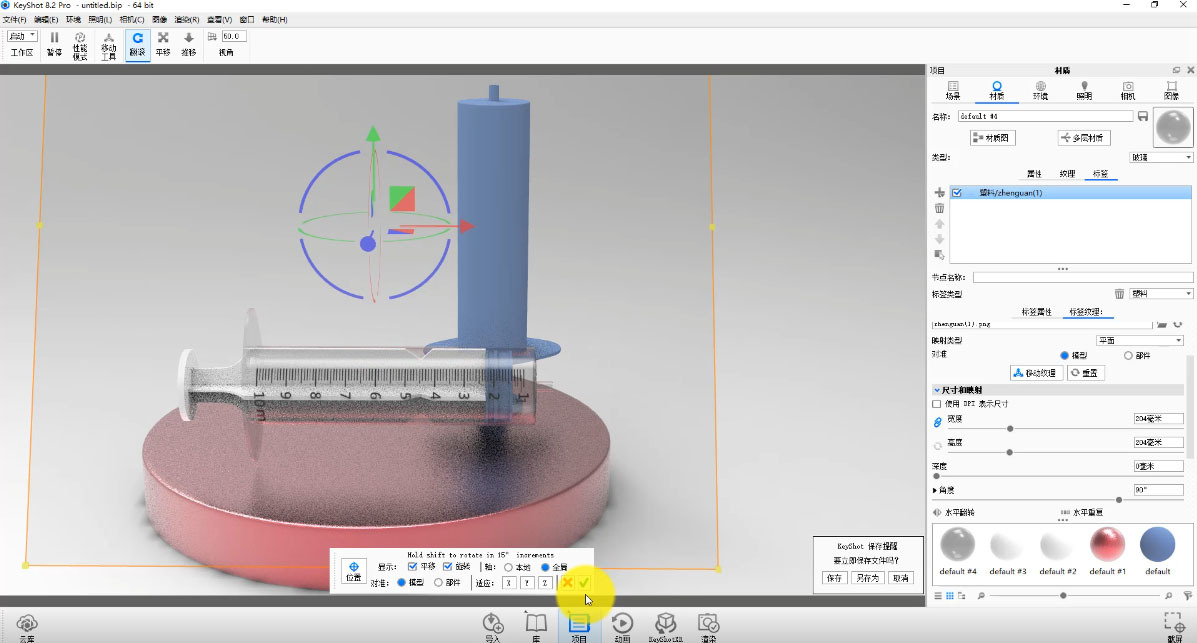
27.同理,另一个针管也这样去操作。选择环境那栏,点击背景卷展栏后方的颜色,把背景改为粉色,底面阴影的颜色改为深粉色,然后把照明改为产品。
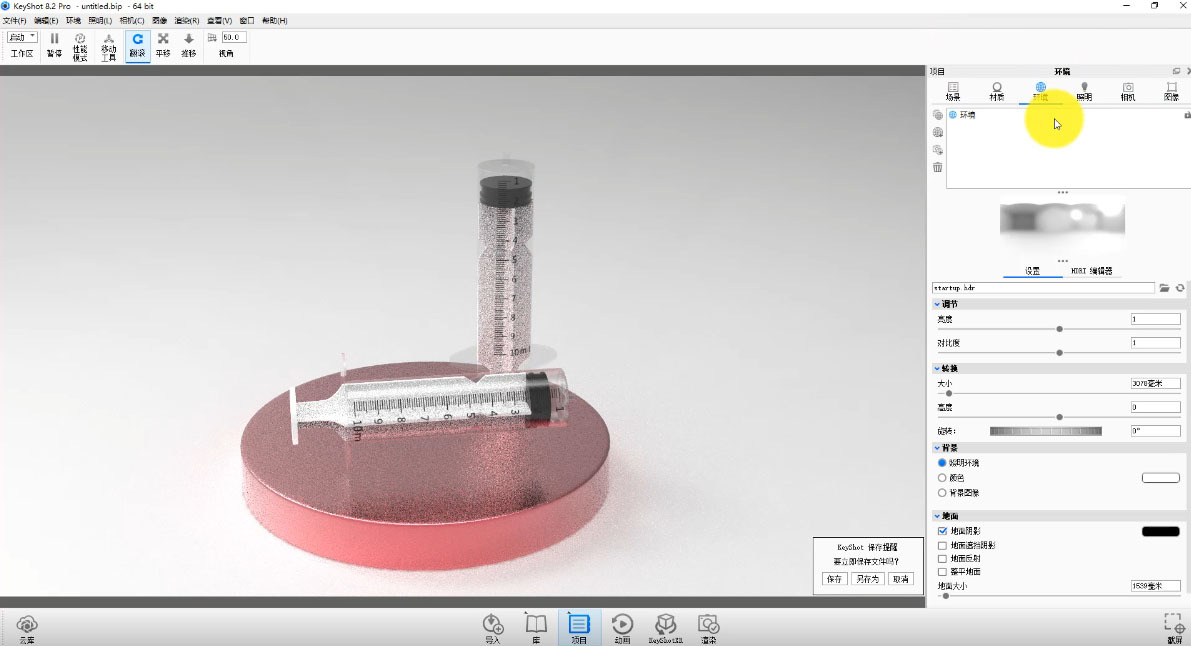
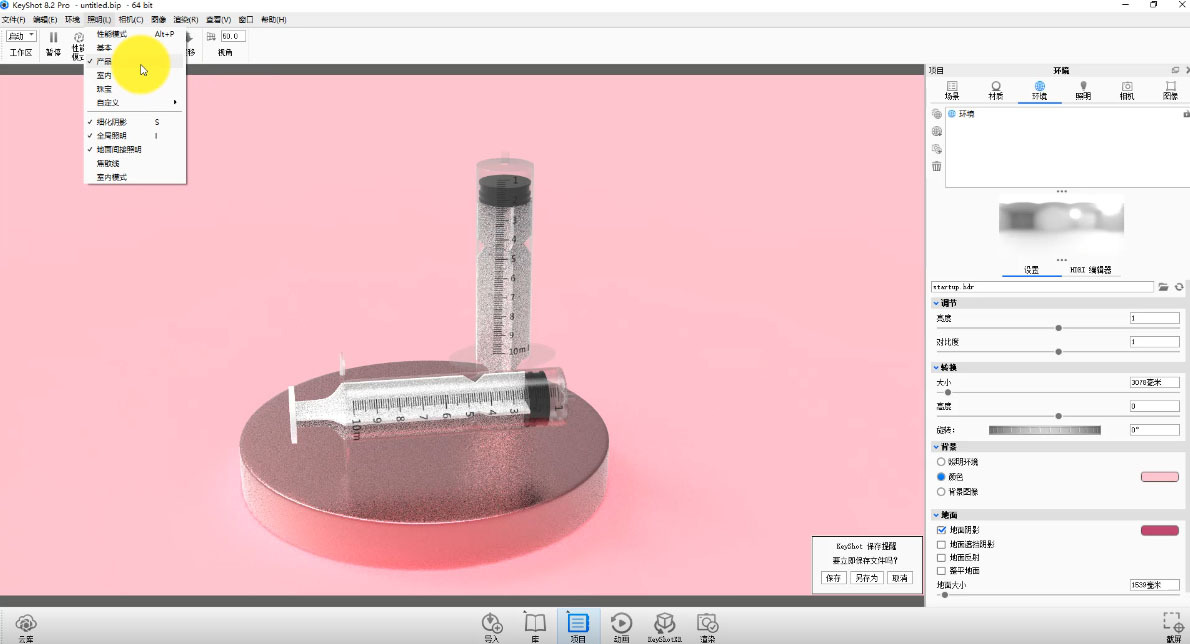
28.点击渲染,更改输出名称,格式,以及分辨率的大小,如果图上噪点比较多的话,可以把采样值调大,最后点击渲染就好啦。
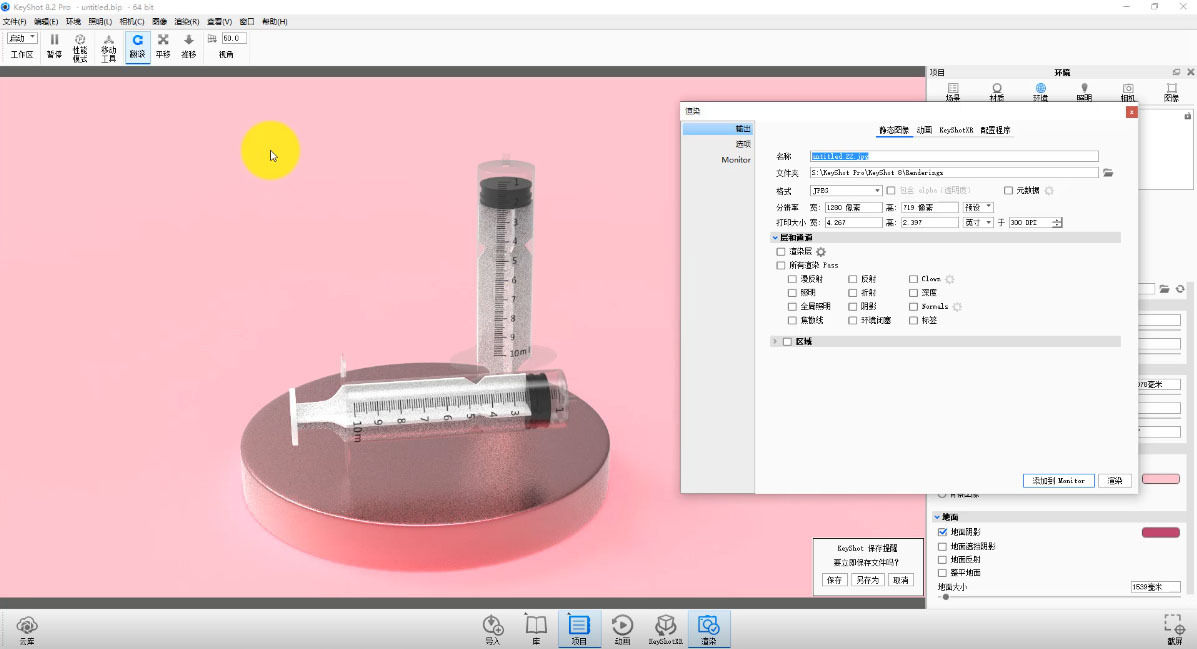
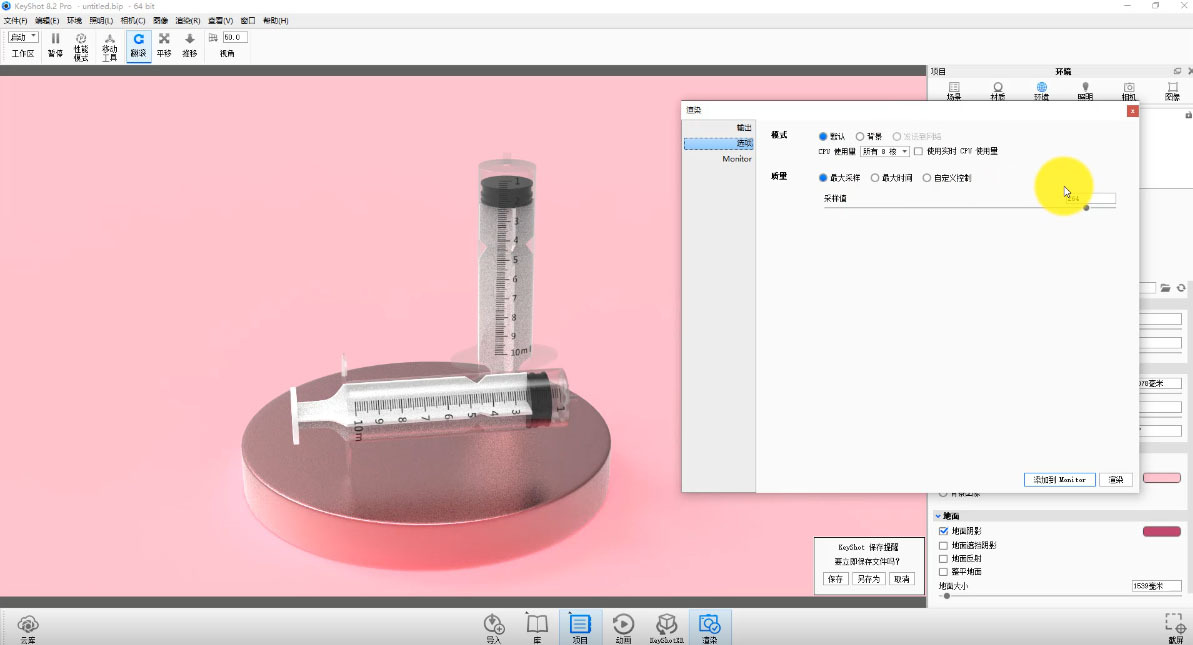

快来动手跟着制作一下吧~
课程目录
学习辅助资料下载
学习资料下载
0.55MB下载
可在此在线咨询关于课程的内容、
价格、售前、售后服务等相关信息
相关课程推荐
-
 Vray For 3Dmax 常用材质入门课程
Vray For 3Dmax 常用材质入门课程72人在学
-
 面霜产品渲染
面霜产品渲染29人在学











同学评价