转载自公众号Thepoly
1、目录
2、正文
大家好,我是GuaGua,首先非常感谢小左老师给我写这次分享的机会。
跟前章一样,我们先来回顾上节内容.
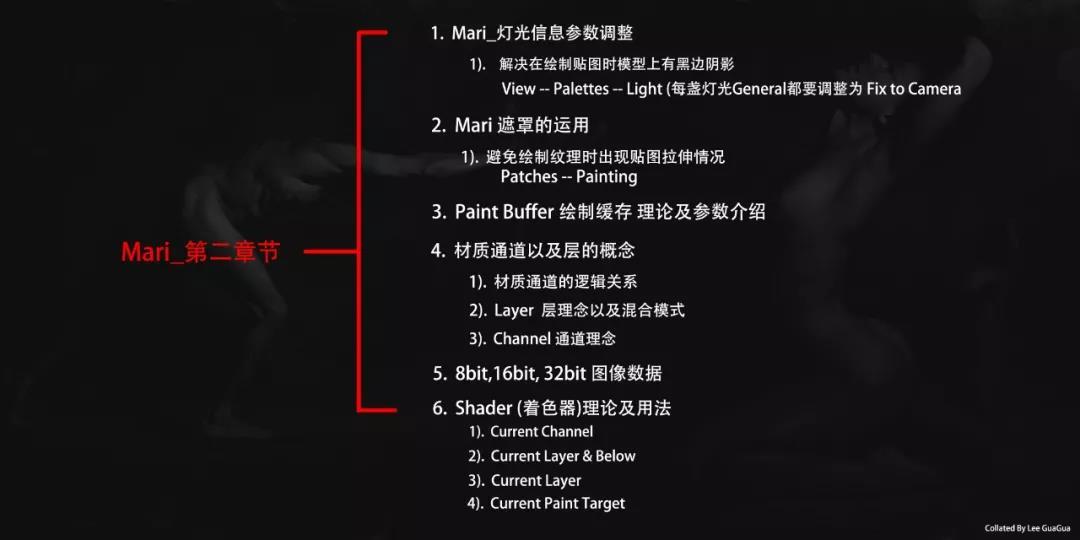
有啥不清楚的地方请看上节内容哈!
本章所要分享的Mari知识点如下:
1). 选择和映射
2). 贴图绘制
3). 调色和输出
4). 笔刷编辑器以及模糊工具的使用
然后在本章开始前关于灯光信息参数这块儿我这里再给大伙补充一点点。
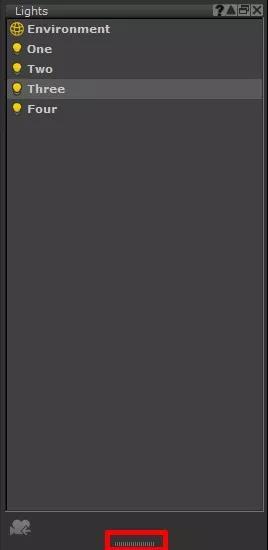
1. 这里有个小问题需要注意的是,当我们打开灯光面板,有时候会发现无论点击哪盏灯光都看不到它的参数信息,无法调整参数。这是因为我们不小心把参数面板给隐藏了,图中我红框标记的位置有个小图标,我们可以双击或者直接往上拉动,灯光参数面板就能拖出来了,这是一个小问题点,大伙注意下。
2. 首先进入环境光的参数栏下我们可以看到Background 右边有个倒三角,点击下拉就可以打开或者关闭我们操作视图中的HDR图,再下方Image点击就是切换Mari自带的HDR图,Blur呢,就是HDR的一个模糊值了。
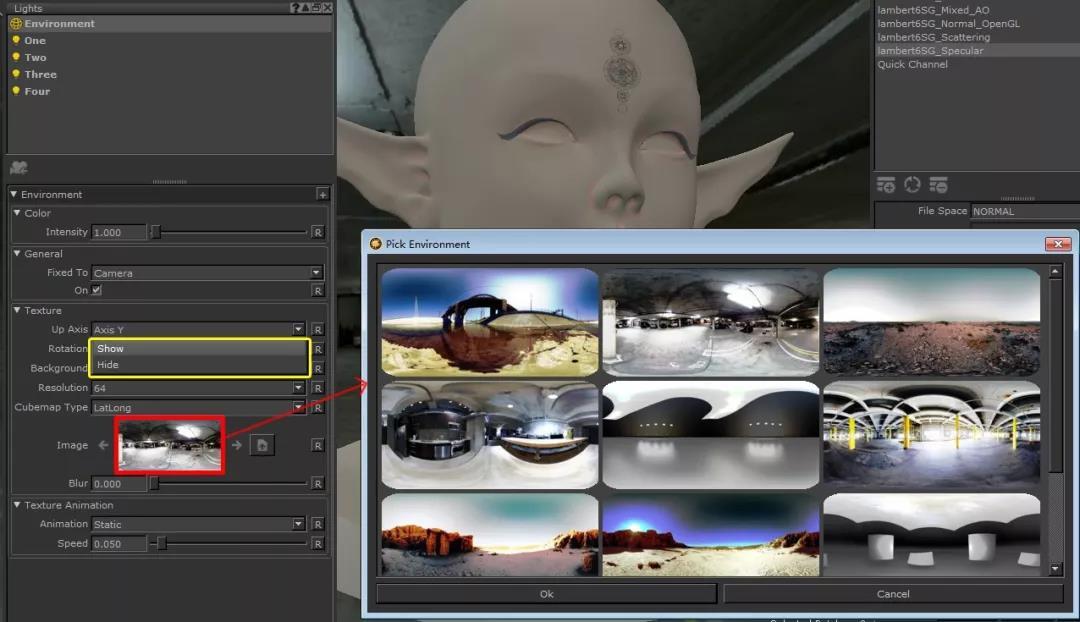
3. 然后我们看到下方其他四盏灯光的参数信息,这里我就简单提一下第一盏灯,其他都是一样的。

我们可以看到图中红框所标记的位置,Position方位,图中的这个球是可以旋转的,就是控制这盏灯光的照射方向,而下方Render Shadows 就是灯光是否渲染阴影,这里可以根据个人需要是否开启,其他三盏灯光都是一样的道理,这里我就不啰嗦啦。
下面我们正式开始本章内容的分享!!!
投射
作为Mari一个十分重要的知识点,这里我也是尽量给大伙写得详细。
首先 “选择工具”。
咱们来看张图。
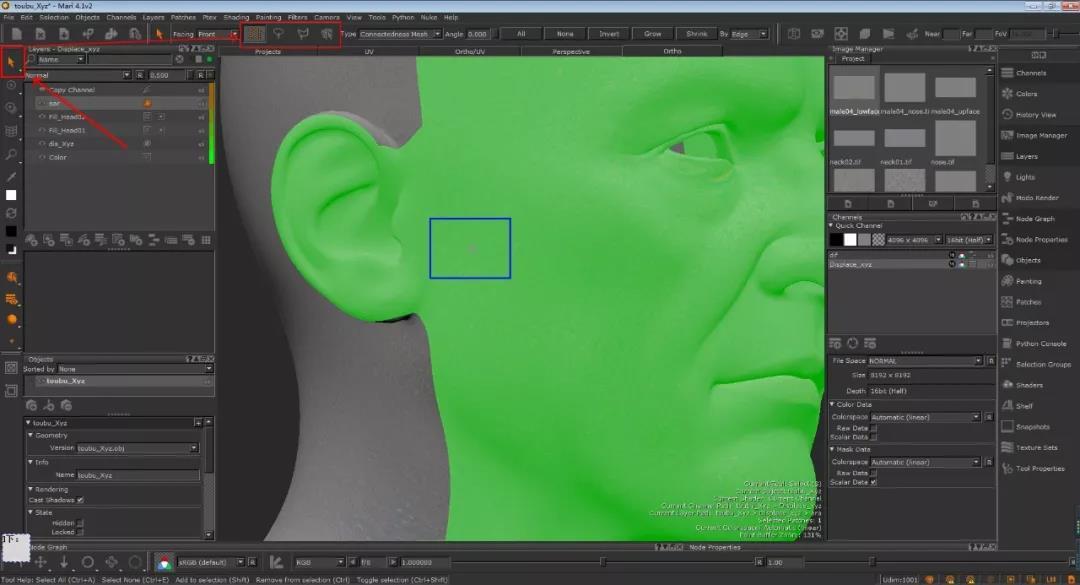
图中左上角红框标记的则是选择工具了,它的快捷键是S,当我们在画纹理的时候可以通过按住S键来临时调用选择工具选择视图模型的UV Patch,(松开S键就无效了)然后在菜单栏下方有选择工具的几种模式,logo大伙也应该都很熟悉,跟Photoshop是极为类似的,
下面稍作介绍:
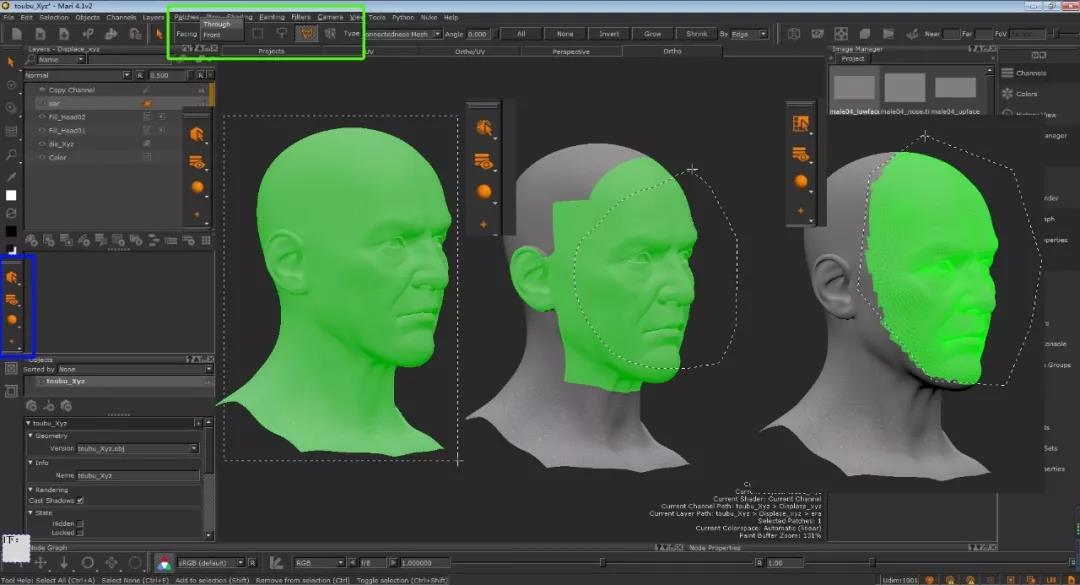
图中我给大伙演示了下几种选择工具的用法以及效果。
这里注意下图中用蓝色框和绿色框标记的点,蓝色框第一个就是切换选择模式,里面有三种,分别是
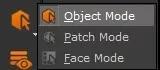
Object Mode:物体模式,可以选中整个模型。
Patch Mode:UV模式,可以根据模型拆分的UV对模型进行块面选择。
Face Mode:面模式,任意选择模型面数范围。
绿色框中注意Facing中的两个值:
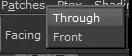
Front(选择摄像机所看到的部分);Through(选择摄像机所见部分以及正背后的部分)
映射方式介绍
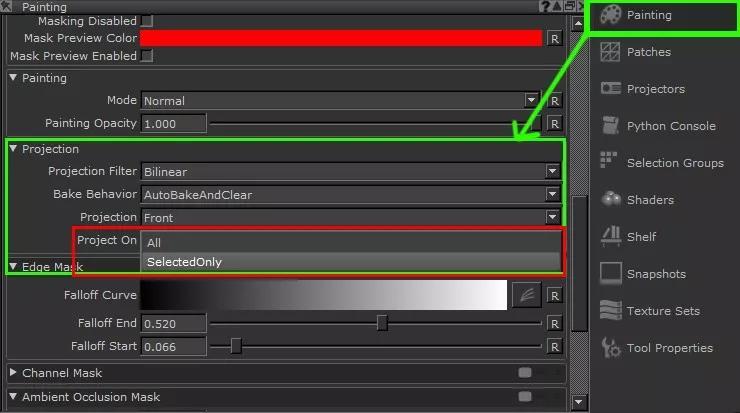
这里我介绍一下投射面板的几个主要参数。
图中可以看到在Mari4.1版本中投射面板的位置,也就在Painting里面。这里主要看到红框位置,
Project on(投射在...):下拉列表可以看到有All(就是任意位置投射) selectedonly(仅投射在选中的区域)
看图理解一下。
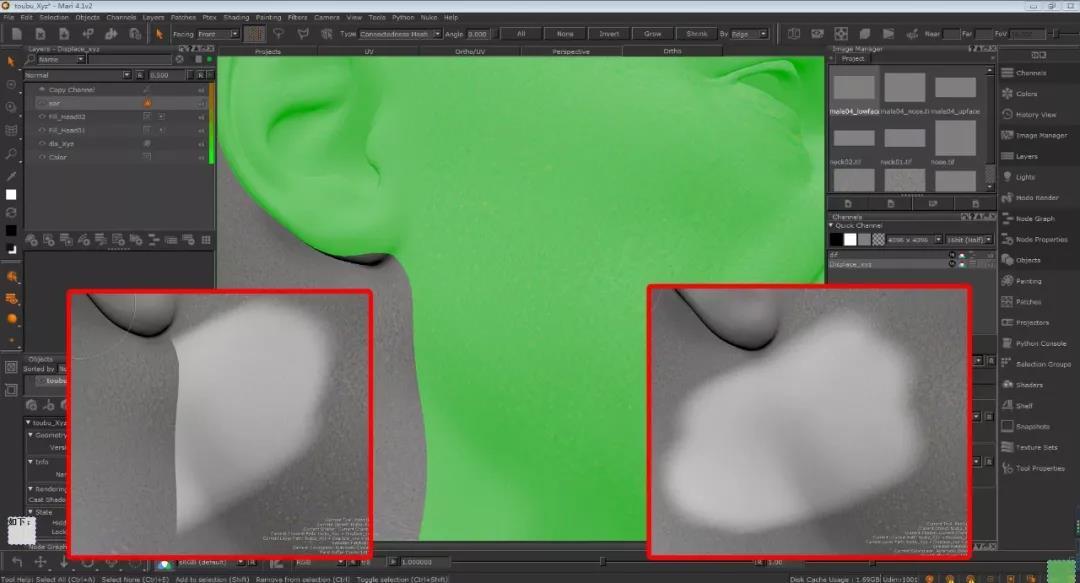
图中红框标记的分别是选中区域执行两个命令绘制的效果。

在Project on上方Projection。大伙看到Front 与 Through并在一起大概也就知道是啥意思了,上面介绍选择模式已经讲过,这里用法是一致的,我就不截图演示啦!
我们继续...

Bake Behavior:顾名思义,不加修饰简单粗暴翻译来就是烘焙行为啦.ahh...
首先介绍Manual:(手动映射)用法就是 在Buffer上画完纹理贴图需要按下B键才能映射到模型上,同时画好的纹理可以移动到模型的任何地方。比较懒,Manual这里(码字介绍)
ClearOnly:继承了Manual的用法,大概意思以及用法就是咱们在把纹理画到Buffer上时按下B键烘焙到模型上后,这个绘制的纹理样板不会被清除掉,同样可以移动到任何位置进行再次映射。
AutoBakeandClear:(自动映射)这个投射方法也就是最熟悉也是最常用的,
简单说下:绘制完纹理直接按下ALT键就可以映射到模型上,Buffer信息也会被清除。
清除Paint Buffer:ctrl+shift+c 或者直接点击Logo
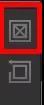
小结:通过灵活运用选择工具在绘制纹理的过程中能规避出错,实现纹理贴图的工整,在一定程度上方便绘制。
贴图绘制
本章的贴图绘制内容会简单的介绍下咱们在绘制过程中所运用到的知识点,具体完整的贴图绘制我会在后面的章节中用实例给大伙详细介绍。
首先说一下Brush笔刷,它的快捷键是K键!!
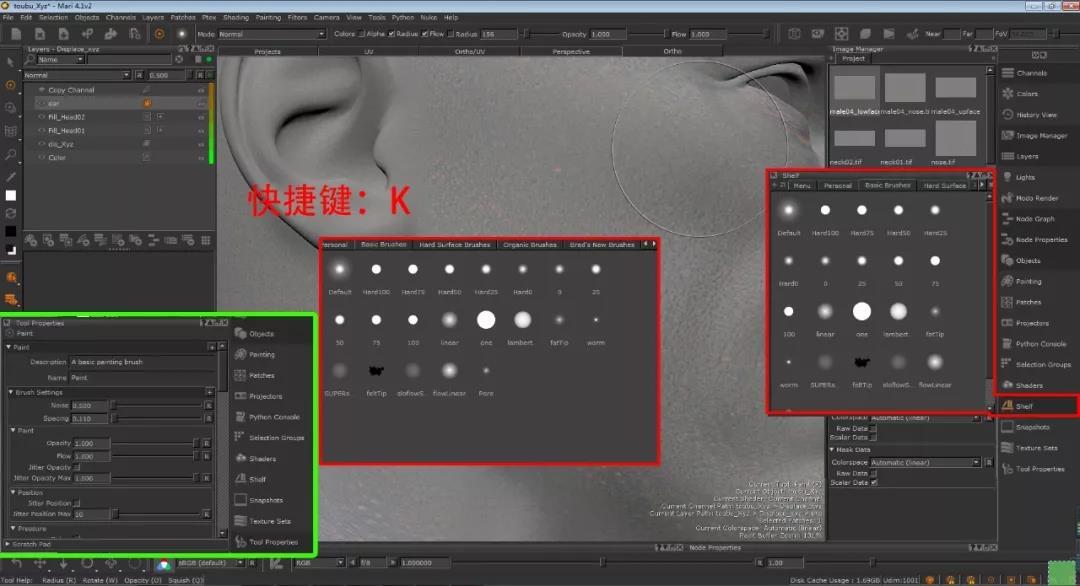
图中红框标记的则是笔刷库,可以按快捷键K快速调出来,它所在的位置我在图片右边也用红框标记了。
然后绿框标记的是笔刷编辑器,这里面可以调整笔刷的参数。老版本是Brush Editor。
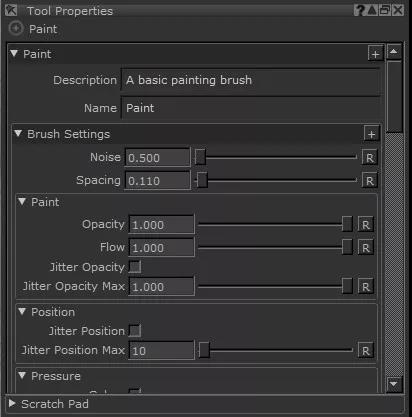
下面给大伙提下笔刷参数的快捷修改参数:
缩放:R键配合鼠标左键拉动。
旋转:W键配合鼠标左键拉动。
压缩:Q键配合鼠标左键拉动。
透明度:O键配合鼠标左键拉动。
拾色器: C
常用的基础快捷键都已经给大家过了一遍,灵活运用的话就能相应的提高咱们绘制纹理的速度啦。
自定义笔刷
说完笔刷基础,现在我们来讲下如何做一个自己的笔刷。
1. 为了绘制方便,咱们首先在Maya或者max创建一个BOX,然后直接导出进Mari建立一个工程文件。
2. 进入Mari后,看图...
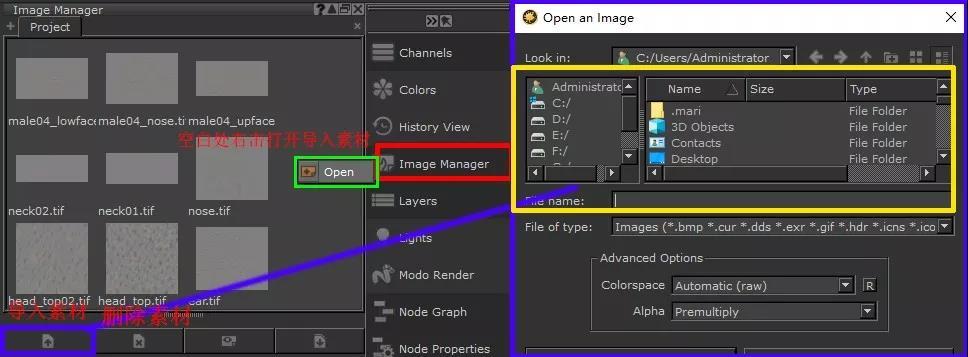
按5键进入正焦试图,然后把Box拉近一些,然后我们把下方的旋转,移动,缩放以及轨道给锁定。
3. 在shelf面板,点击最左边小+号,新建一个自己的书签, Add new tab,
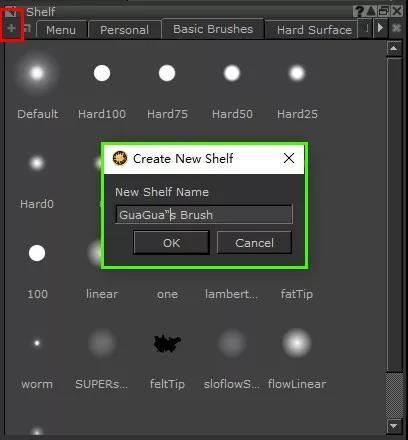
4. 然后呢我们可以在box上绘制所需要的笔刷纹理。
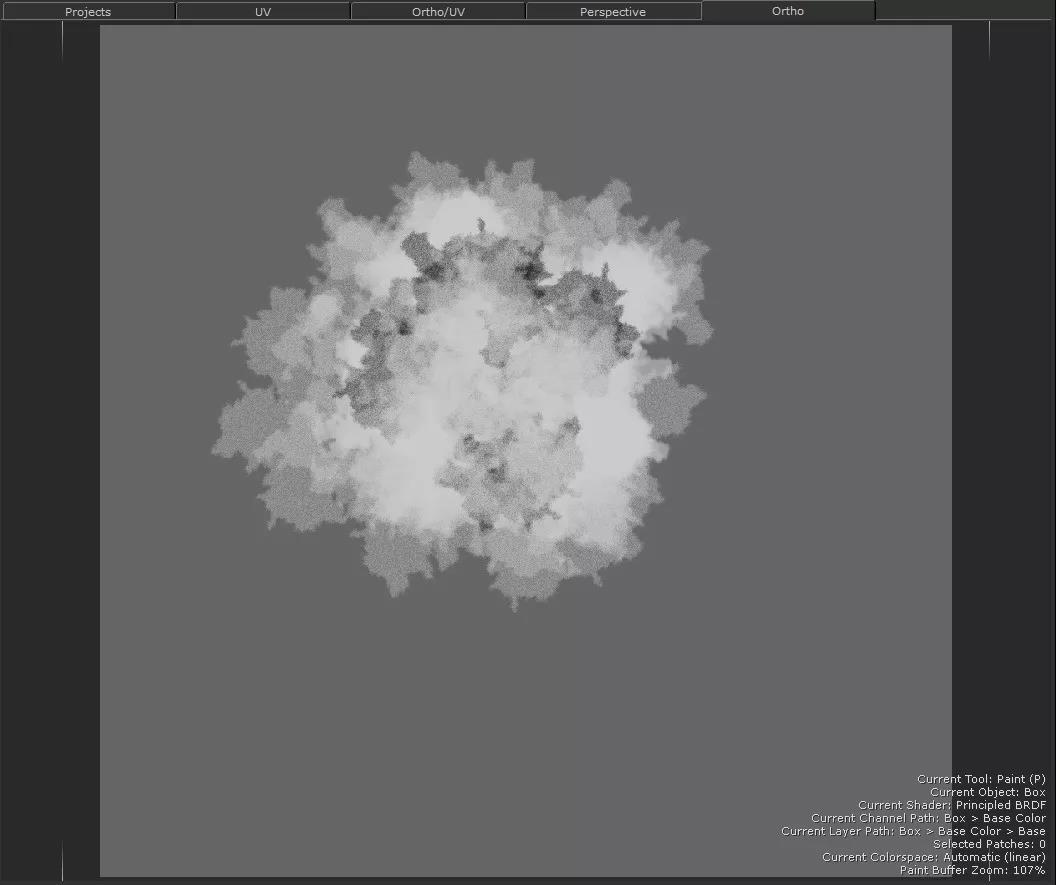
5. 然后我们在Tool Properties找到Use Painting,点击就可以把绘制好的纹理以exr的文件格式保存啦。这里就得到了我们自定义的笔刷。
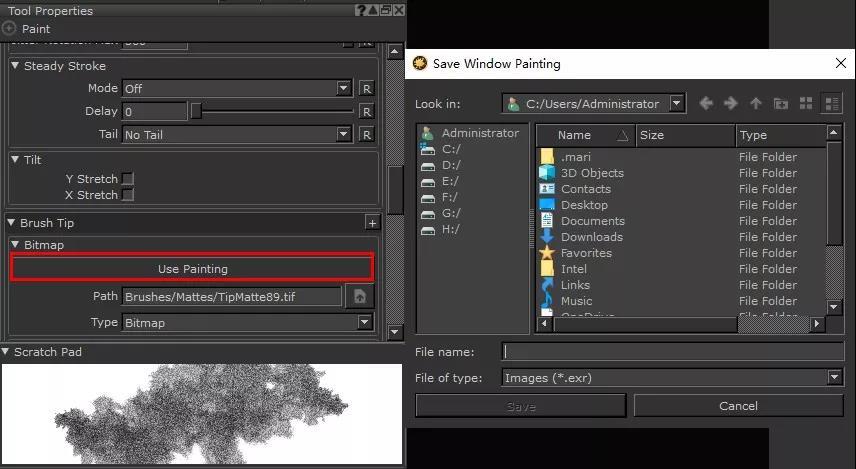
这里有个问题需要大伙一起解决下,关于Mari4.1或者往后的的版本中是如何导入自定义笔刷到工具架上的。
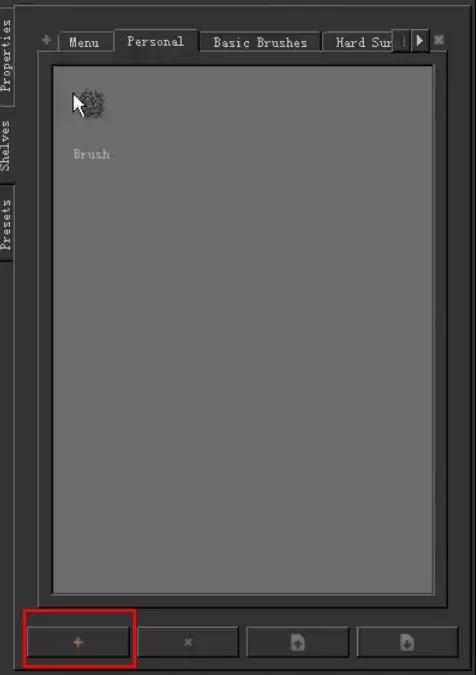
Mari老版本中在Shelf下方是有一个类似加载工具可以加载笔刷的,但是在4.1这里却没有这个功能,也有可能是整合到某个角落我没找到,我这边也试图搭梯子去看看外面的世界,度娘也找过还是没发现这个功能在哪儿,这里如果大伙知道的话可以在下方留言哈...
当然!!振作一下ahh...若这个功能不能用的话我这边再说一个功能可以导入外部笔刷。看图。
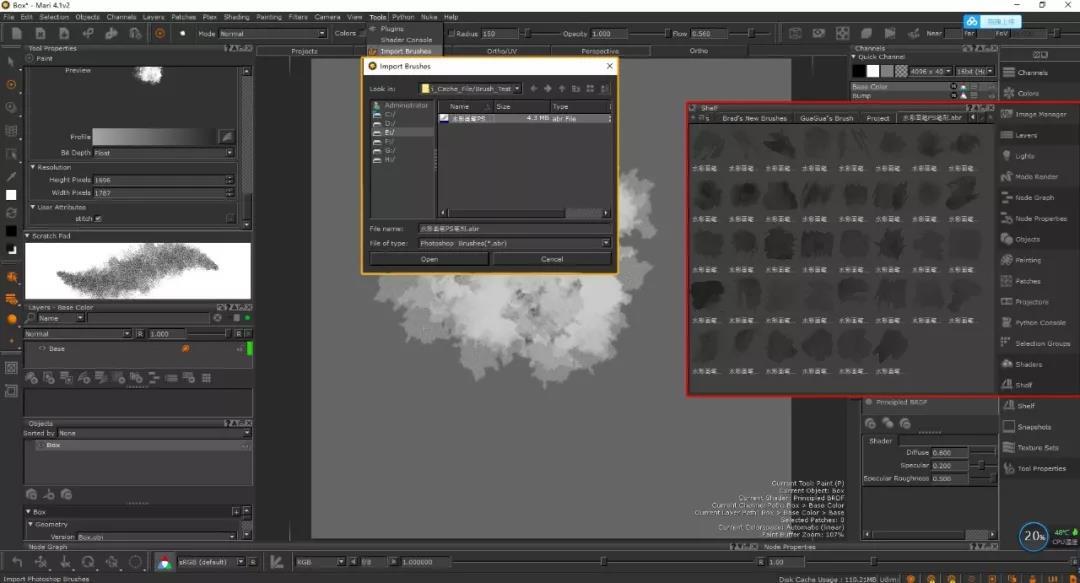
我们可以通过菜单栏找到Tools工具,点开下拉菜单,Import Brush,这样就可以导入abr文件,也就是PS的笔刷格式啦,同样的方法,咱们也可以不需要在Mari里制作笔刷,熟悉PS制作笔刷的朋友可以自行在PS中制作再导入Mari即可。
这里我再讲讲工具架的几个命令

贴图映射
贴图映射,应该是大伙最想知道的一个环节,这里的基础操作呢我也尽量往细里讲。
首先咱们来看看一个重要的操作区域:图片管理器(我们在映射过程中所用到的素材基本上都是从这里拿出来用的)
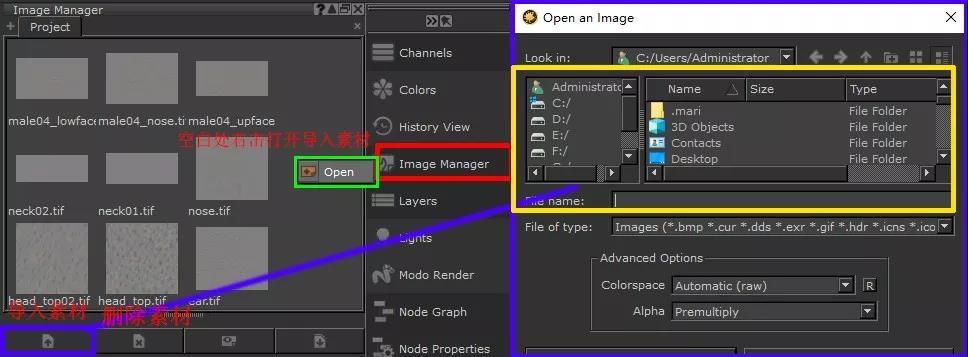
图中我是不是标记得很清楚了呢?
稍微给大伙屡屡,红色框标记则是图片素材管理器所在的位置。
在图片管理器空白处右键单击 open则是导入素材的意思了(如果没导入过素材的同学空白处右击会有几个选项点击Import即可,已经导入了素材,需要导入新素材的话右键单击则是和上图展示的Open一样),再一个就是直接把素材拖到图片管理器中,甚至直接拖到操作试图窗口都可以。
图片管理器下方有两个Logo,分别是导入素材和删除素材的意思,简单明了,大伙试试就明白了。

当我们把无光图导入进Mari后
新建一个50%灰度以及16位的Diffues通道,
当我们新建了一个通道时,Mari会自动在Layer层中建立Base层,然后我们为了防止这个Base层已有的灰色信息跟我们的无光图叠在一起(后面好单独调整颜色图)我们应该在原有的Base层上新建一个Layer来映射我们的颜色纹理。
如下图所示:
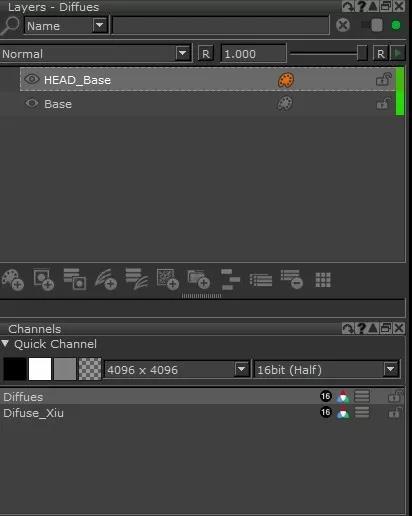
这里对颜色图的绘制我先不做过多介绍,后面会有相应的章节来具体讲怎么绘制颜色图。
我这里也跟大伙介绍几个在映射过程中经常会用到的工具以及一些命令。
首先介绍如何对视窗的无光图进行编辑
Ctrl + 鼠标左键:旋转素材
Shift + 鼠标左键:移动素材
Ctrl + Shift + 鼠标左键:缩放素材
Shift + 退格键旁边的 + - 号是调整素材的透明度
这几个是最基本的操作,请牢记!!
再一个就是在绘制过程中用到的小工具了。
首先我们看到一个变形工具,类似maya的晶格,Max的FFD。
1. Warp

这个工具的作用是用来**的调整我们绘制在Buffer上的纹理位置。
2. Tiled(四方连续节点)
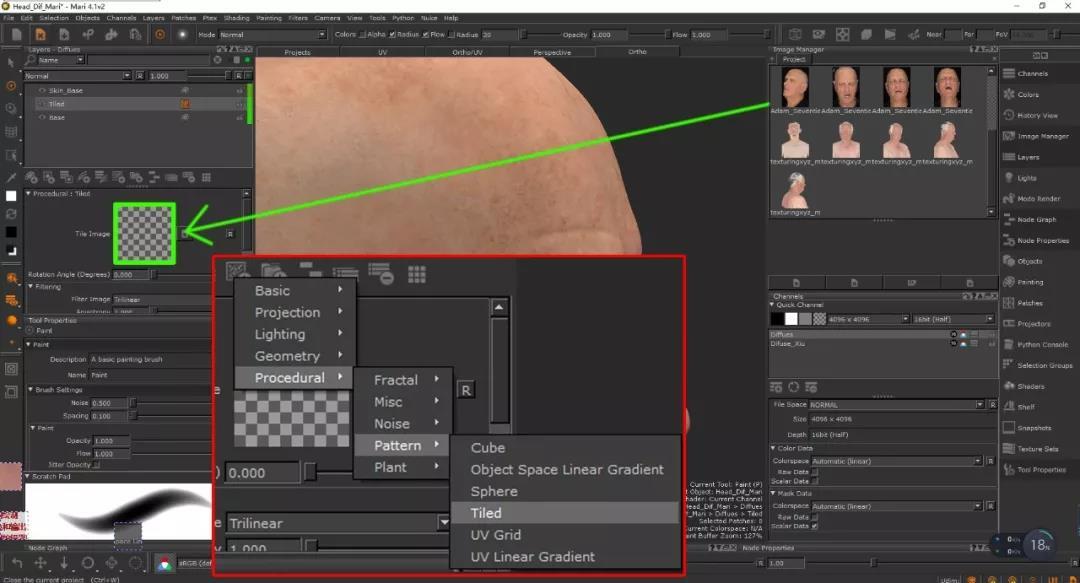
红框中我标记的是如何添加这个Tiled节点的,绿框中我标记的是四方连续纹理所放置的一个位置。
Tiled的作用就是当我们映射完脸部五官的纹理时,可以利用这个节点来快速的制作出其他单一的大范围纹理。
切记不能往Tiled这个地方丢太大的图,不然就会像我这样(手误)
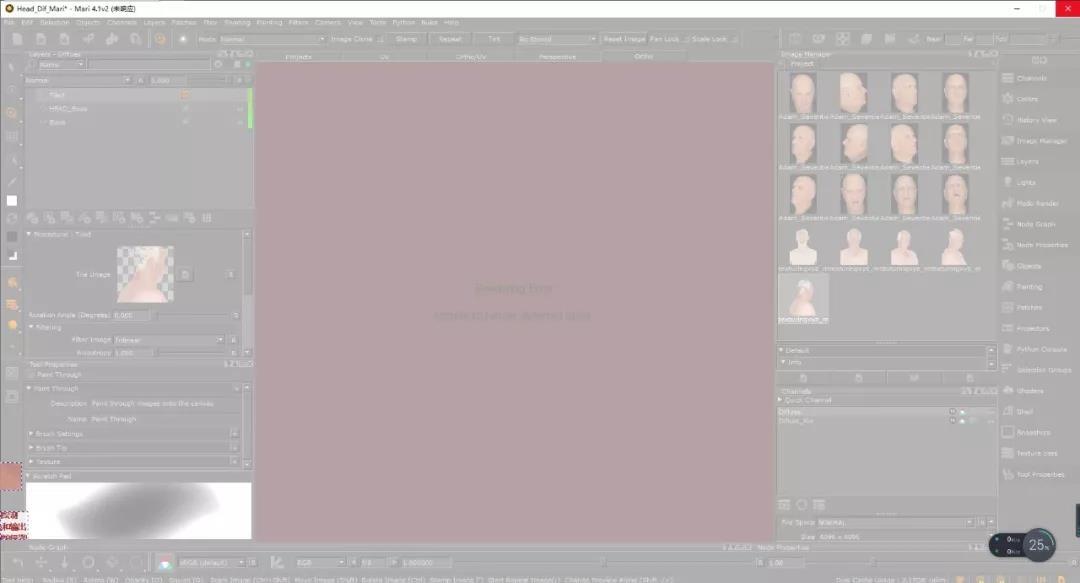
然后还有一点这个Tiled是放置的四方连续图,素材不是四方无缝纹理贴图的话会产生很多接缝,这还是挺难处理的,(这一点也是写这篇文章期间一位同学问的问题)分享下。
1. Clone Stamp 类似PS的仿制图章工具
这个工具的用法是按住Ctrl键点选一个位置,然后在其他位置绘制就可以。跟PS一样。
2. Towbrush 类似PS的修补工具,用法也是跟ps一样的,这个工具主要用来后期对一些颜色变化或者纹理变化特别明显的地方进行细致修补。
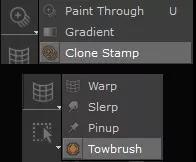
5. 遮罩工具Masking
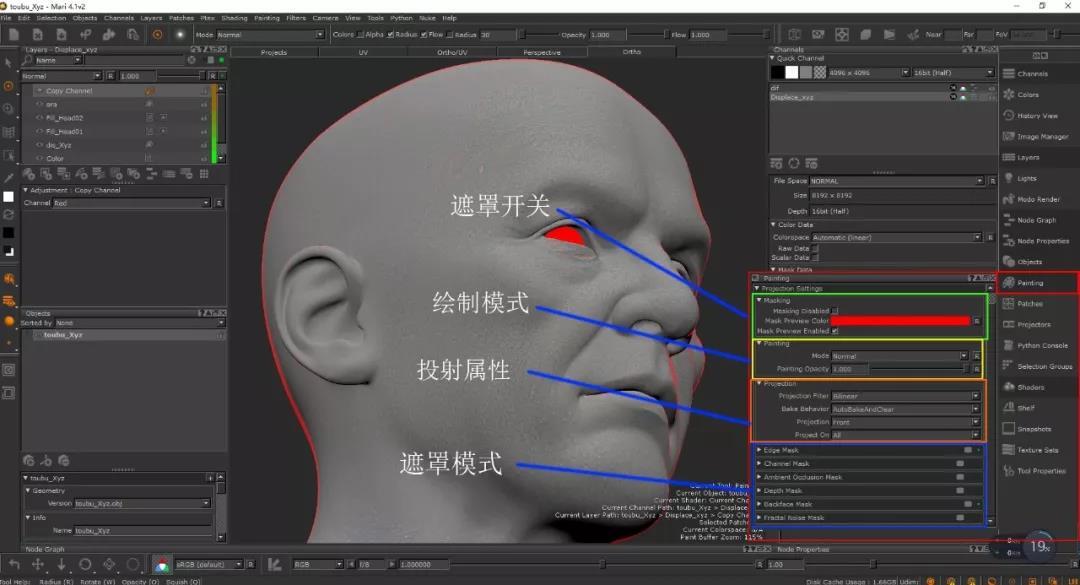
第一点需要知道的是Mari默认是打开遮罩的,在图中绿色框标记的地方Mask Preview enabled 则是显示遮罩的意思,Mask Preview Color则是更换遮罩颜色,大伙根据喜欢好自行切换即可。
在一个就是绘制模式了,Painting Mode是一种遮罩调整模式,但也不能这么说把,大概意思就是指通过调整Painting Mode里的各种模式来改变绘制效果,然后Painting Opacity 是一个绘制透明度。这种方法其实不怎么常用,还不如通过单独调整层来得快。
第三点投射属性,首先projection Filter 是一种过滤器,这点保持默认Bilinear 双线性就好。
遮罩模式呢已经跟大伙提过很多次,我们在制作时可以灵活运用每一个模式下方的曲线调整遮罩参数,这里也就不多赘述啦。都明白都明白...
好啦!本节所讲内容大伙可以好好消化一下。
声明:该资源由发布人:【编辑:牙牙小Q】上传,点击查看作者主页其他资源。
CG模型网(cgmodel.com)内网友所发表的所有内容及言论仅代表其本人,并不反映任何CG模型网(cgmodel.com)之意见及观点。