转载自公众号Thepoly
1、目录
2、正文
大家好,我是GuaGua,今天给大伙带来的依旧是Mari的基础篇。
下面是本章所讲内容
1:贴图调色以及输出
2:模糊、图钉、渐变以及克隆工具的使用
贴图调色以及输出
首先给大伙讲一下Mari的滤镜功能,它的作用类似Photoshop的图像调整,但咱们在Mari绘制纹理的时候其实并不怎么常用,它是针对在Paint Buffer上绘制的纹理信息做调整的,若咱们只是单纯的绘制角色这一块的颜色纹理信息,真正意义上用不到,我们绝大多数情况下还是会选择使用图层下方的调整层,来对每一个单独的图层内容进行调整。
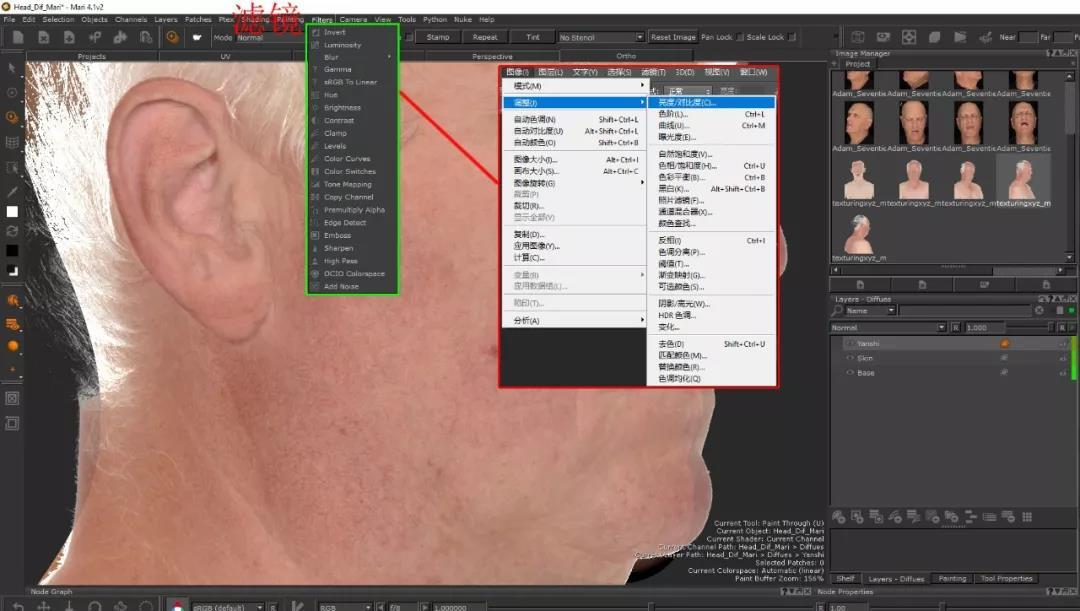
图中绿色框我标记的是Mari的滤镜功能,右边红色框则是Ps的图像调整。
然后我们来看下Mari滤镜怎么用:
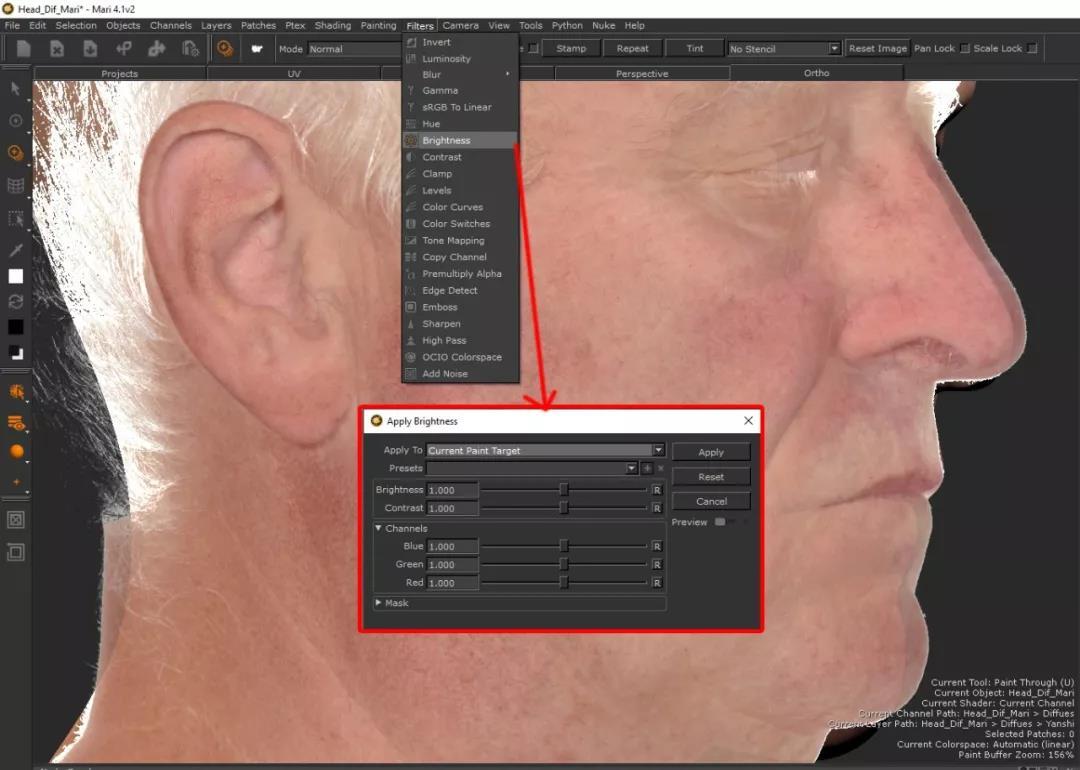
首先我们把素材拖进绘制视图,然后把纹理绘制在Buffer上,此时先不要烘培到模型,这时候我们点开Filters,它下方的选项都是跟PS类似的,咱们可以一个一个试着用,这里我演示其中一个,
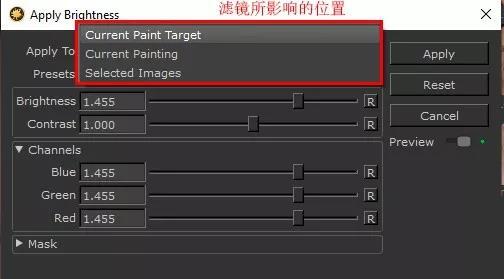
Apply To:指的是这一滤镜所影响的元素,这里的Current Paint Target在前面的文章我也给大伙清楚的讲过,这里的意思就是跟Shaders下方的参数是一样的。
回忆一下!!!
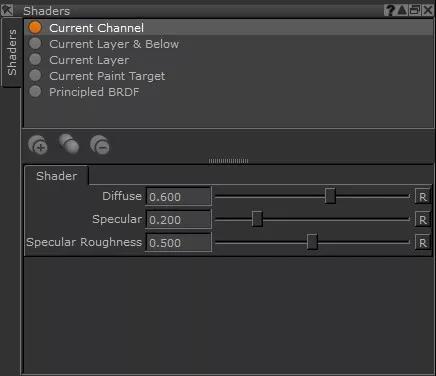
然后呢,大伙注意下Apply To下拉的几个选项,分别是控制影响位置的几个参数,
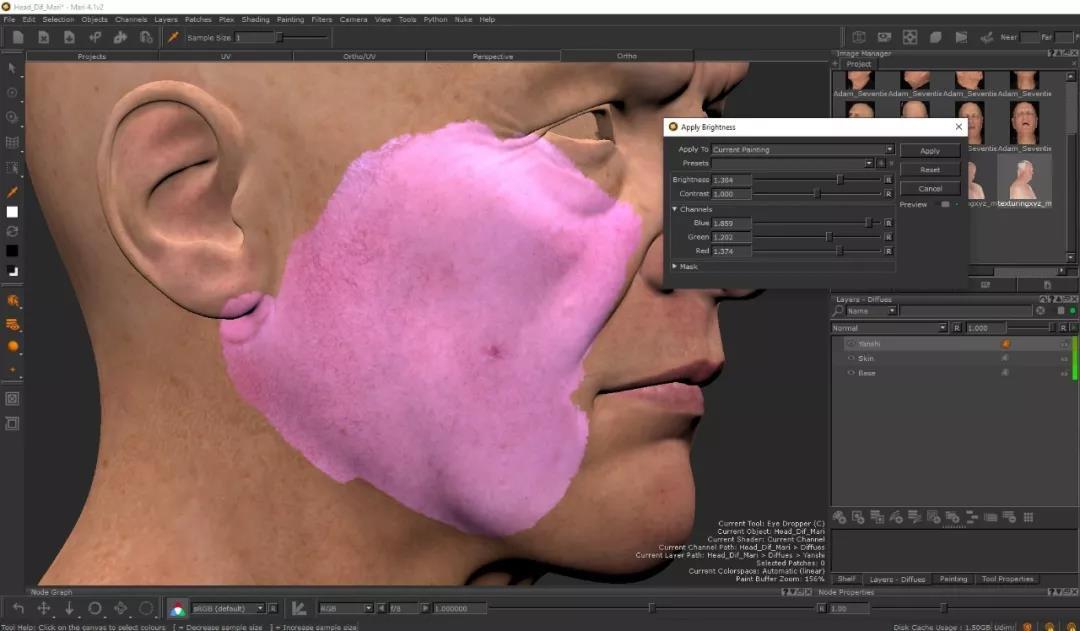
Selected Images 这里指的是对咱们导入Mari的素材进行调整。
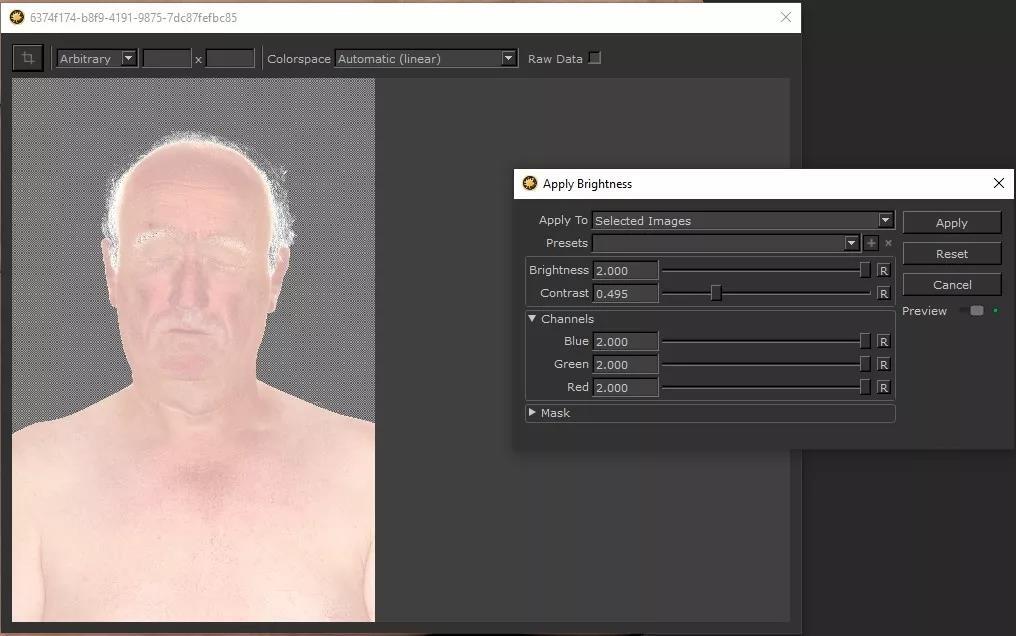
这个面板就Apply To这里比较重要,大伙可以多多尝试,然后就是调整下方的Brightness等参数,在调整过程中我们也可以打开右边的Preview来观察这滤镜所带来的效果。
好啦,Filters咱们就讲到这里,接下来咱们再看看Layer下的一些调整层的用法。
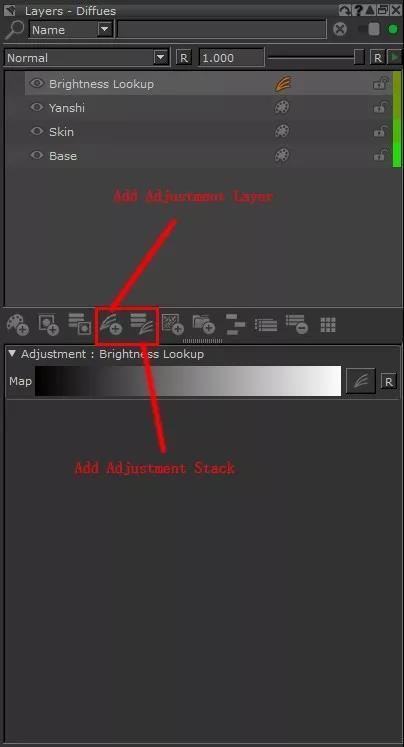
Add Adjustment Layers 它的作用就是直接在图层的上方建立一个调整层,来调整下方所有图层。
像这样:
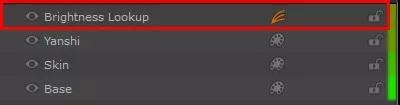
Add Adjustment Stack 它的作用是在每一个单独的层上建立一个调整层,而这个调整层是一个独立的体系,它还能在其内部建立更多的调整层,
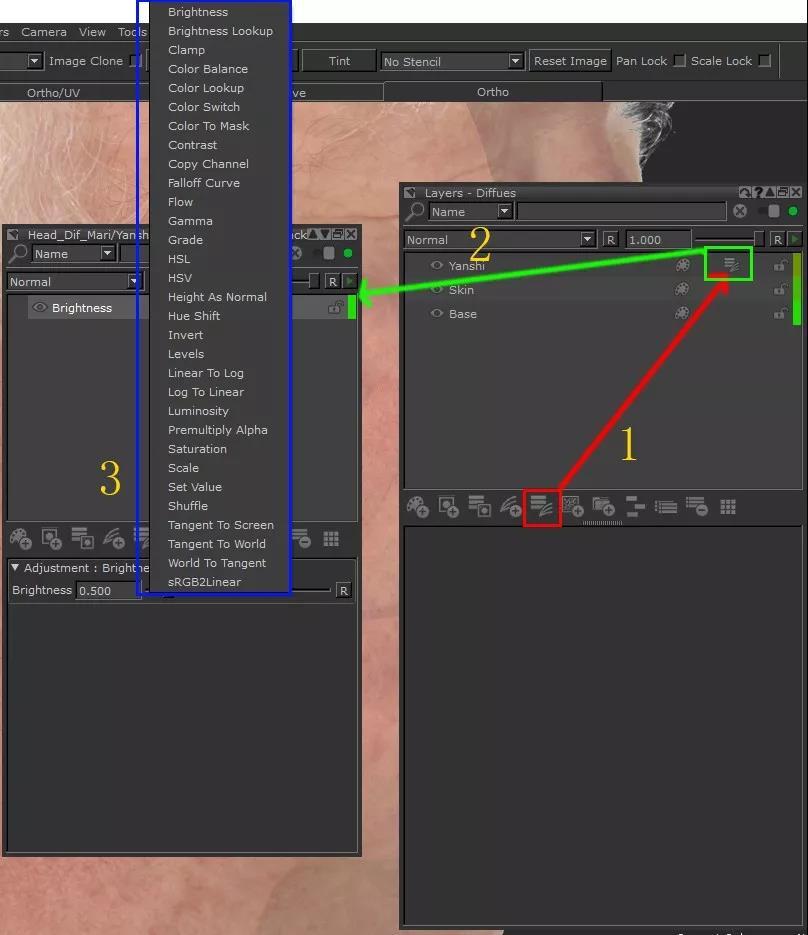
大概就是上图的这个意思,咱们在建立了Stack后,他会再图层的后面加一个小logo,点击进去就是图中左边的面板了,在里面还能添加更多的参数节点,就很方便,层面板又很简洁。
再一个,就是图层蒙版了,同样也跟ps一样的原理,咱们再绘制过程中若只需要纹理中的其中一小部分,就可以建立遮罩给他画出来喔。
看图:
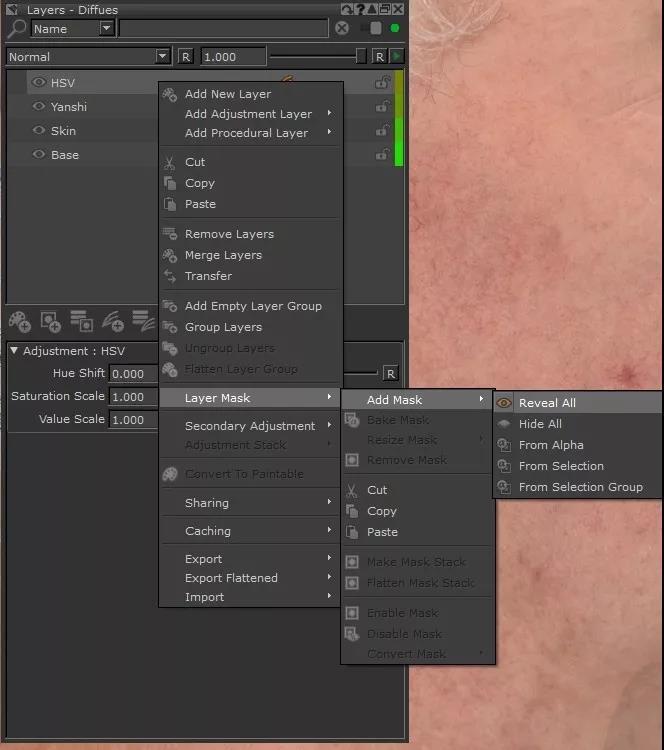
当然啦,如果我们需要将绘制好的一些模型贴图给导入到层里面来,我们就可以点击层下方的Import,这样就可以将我们在外部绘制好的信息给导入到当前的层中。
看图:
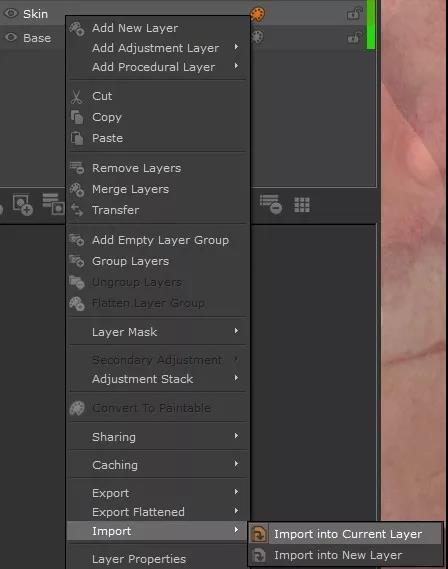
贴图的导出
Mari导出贴图这一块呢,跟其他的三维软件也不太一样,传统三维软件是直接在菜单栏下方File处选择导出,但是Mari的导出方式是通过导出通道来完成的。
在前面的文章中也跟大伙讲过Mari的Layer,Shader, Channel三者的从属关系,贴图导出这块也是遵循了这一理念的。
回忆一下:
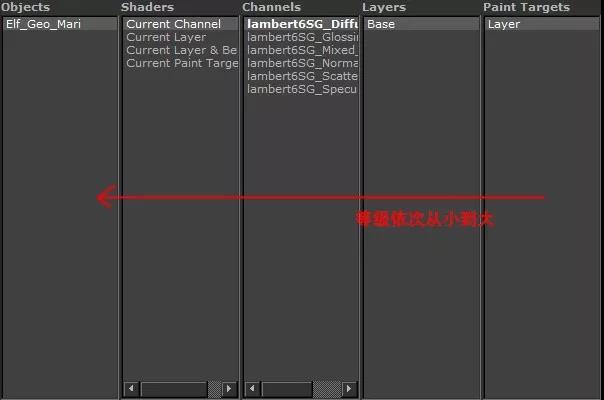
然后咱们看看Mari贴图的导出方式:
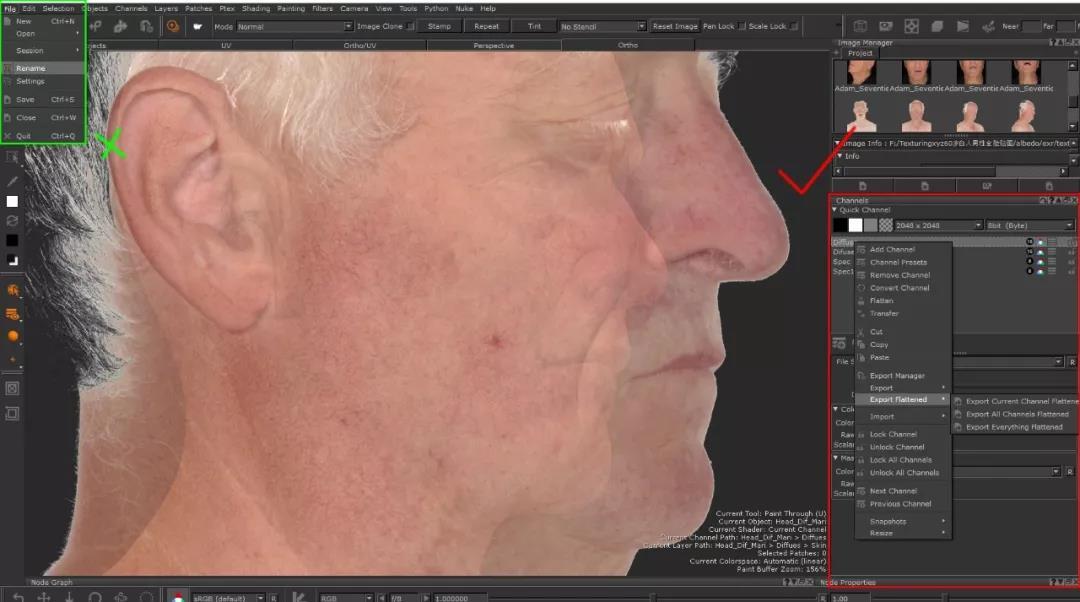
我们在绘制纹理前会新建一个通道用来承载咱们的纹理信息,当我们需要导出纹理时就要回到通道这里来右击找到下方Export & Export Flattened(导出合并所有的层)进行贴图导出。
Export Current Channel Flattened:导出当前通道内所有的层(会自动将该通道内所有的层进行合并)当然不改变文档图层。
Export All Channels Flattened:导出文件内所有的通道(这是当咱们有很多通道需要导出时会用的,当然也会合并各个通道内的层)
Export Everythinig Flattened:导出所有物体的贴图,会合并所有物体各个通道内的层,这个是当咱们场景中有很多模型的时候才会用的导出方法。
贴图的调色以及输出到这里就差不多讲完了,本文最后再说几个小工具的使用。
Blur 模糊工具
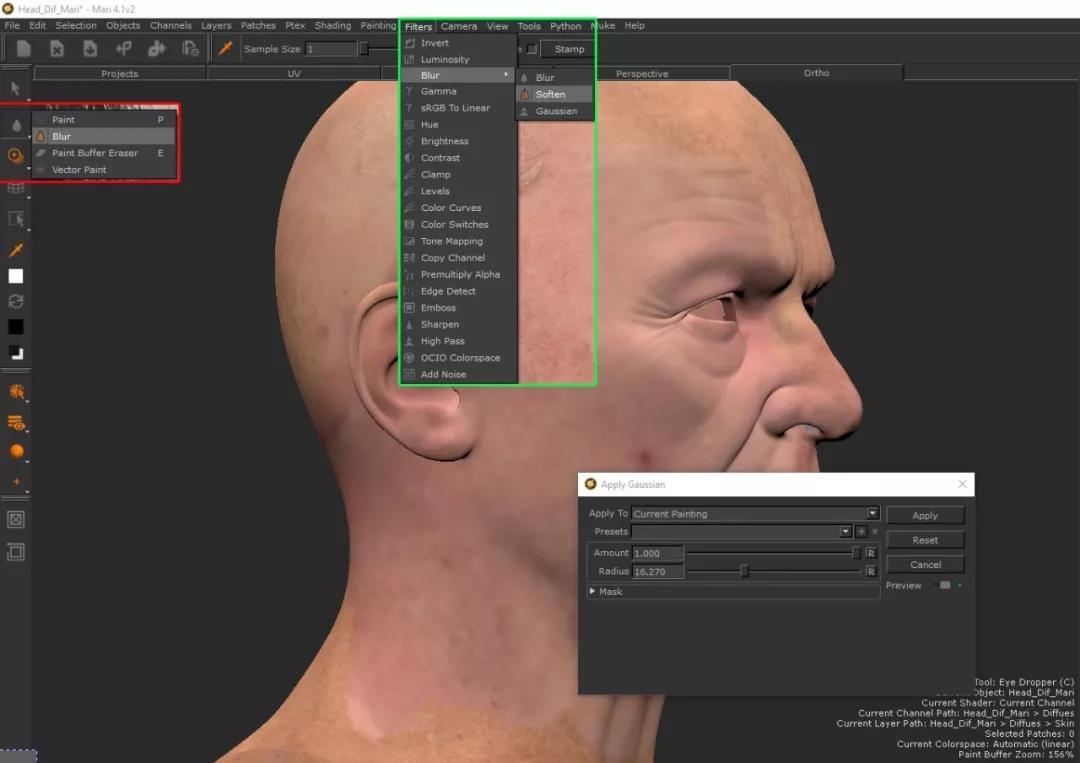
模糊工具适用于咱们绘制纹理的时候出现的一些UV接缝位置,在使用这个工具前咱们也可以配合着用滤镜下方的Blur来对全局进行一个模糊,之后就用工具来对UV接缝进行处理。
Slerp 涂抹工具
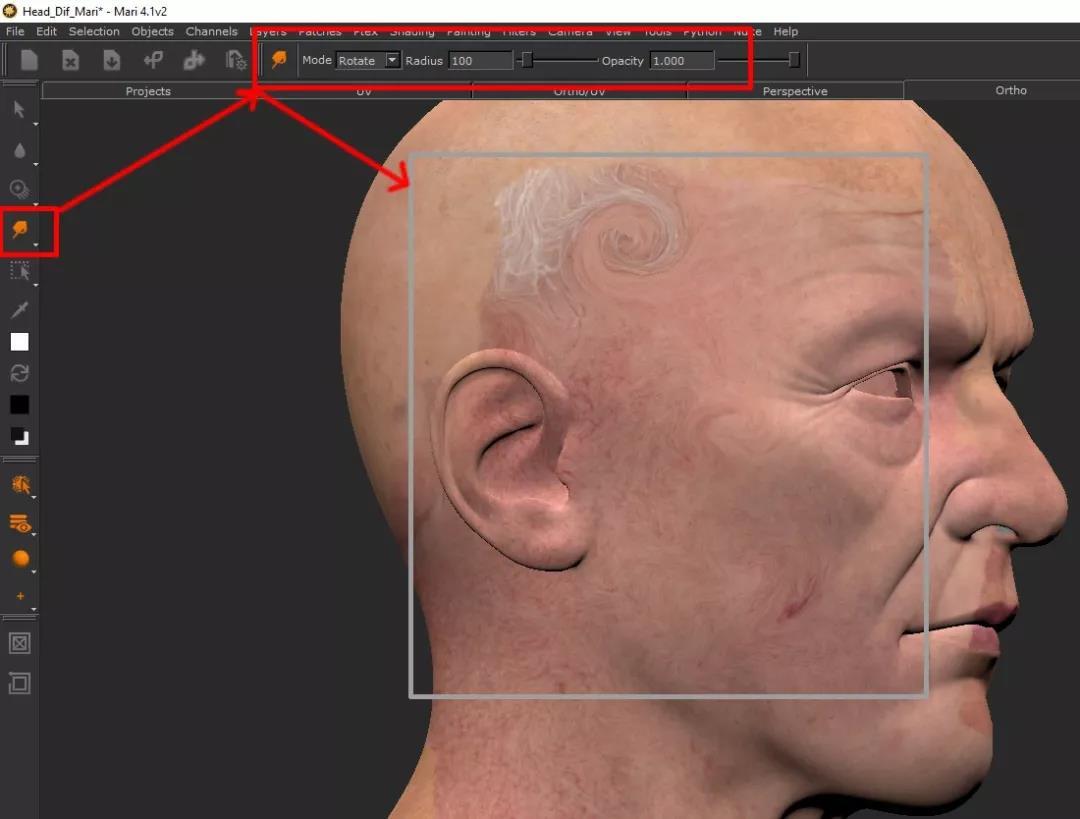
不咋好码字,直接看图理解它的效果吧。
大概就是会使纹理产生形变。
Emm...嗯...是这个意思。
Pinup 图钉工具
先看效果再阐述:
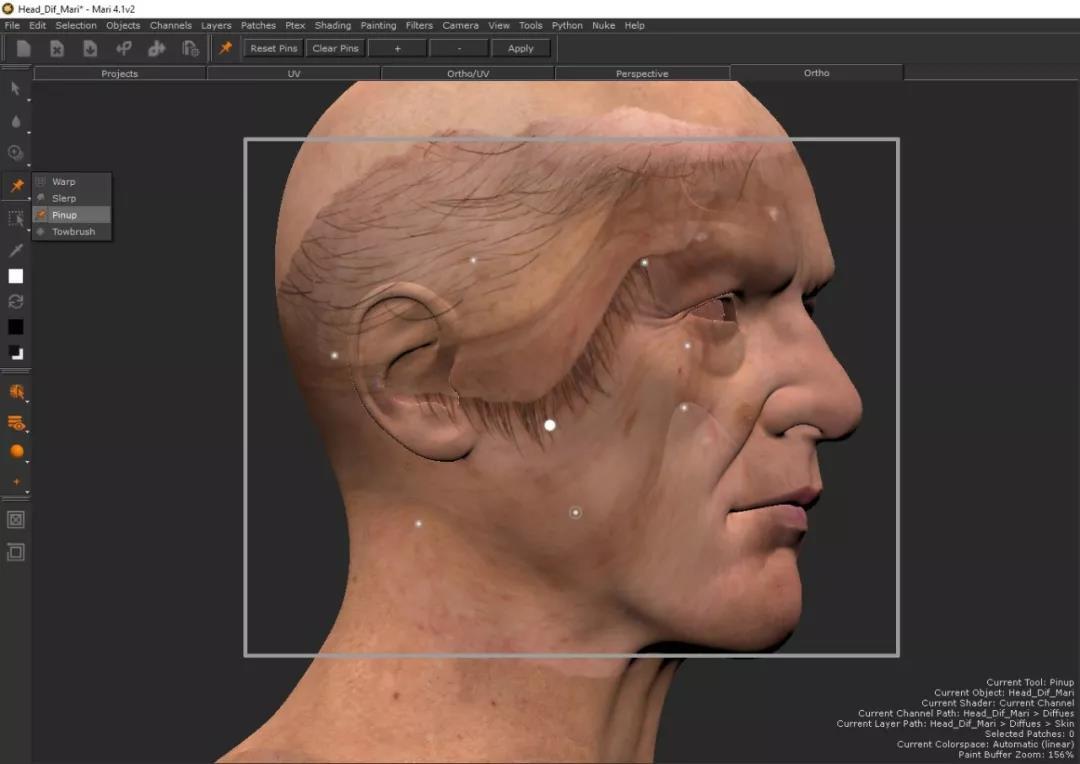
图钉工具很类似warp变形工具,效果非常像MD中的固定针,打上图钉后这块纹理就不会被影响,然后咱们就能够对需要调整的纹理地方进行单独调整。具体的使用方法是按住shift可以再纹理上打上钉子,然后松开shift左键就可以调整每个钉子所影响的部分,然后,每个钉子都可以控制强度,分别是按小键盘的上下键。
克隆工具 Clone Stamp
这个工具就是ps的仿制图章啦,具体用法是再映射好纹理的模型上按住Ctrl+鼠标左键点击,然后它就会选中一个区域作为仿制对象,然后松开鼠标就出现了另外一个笔刷,用来绘制所仿制的对象。
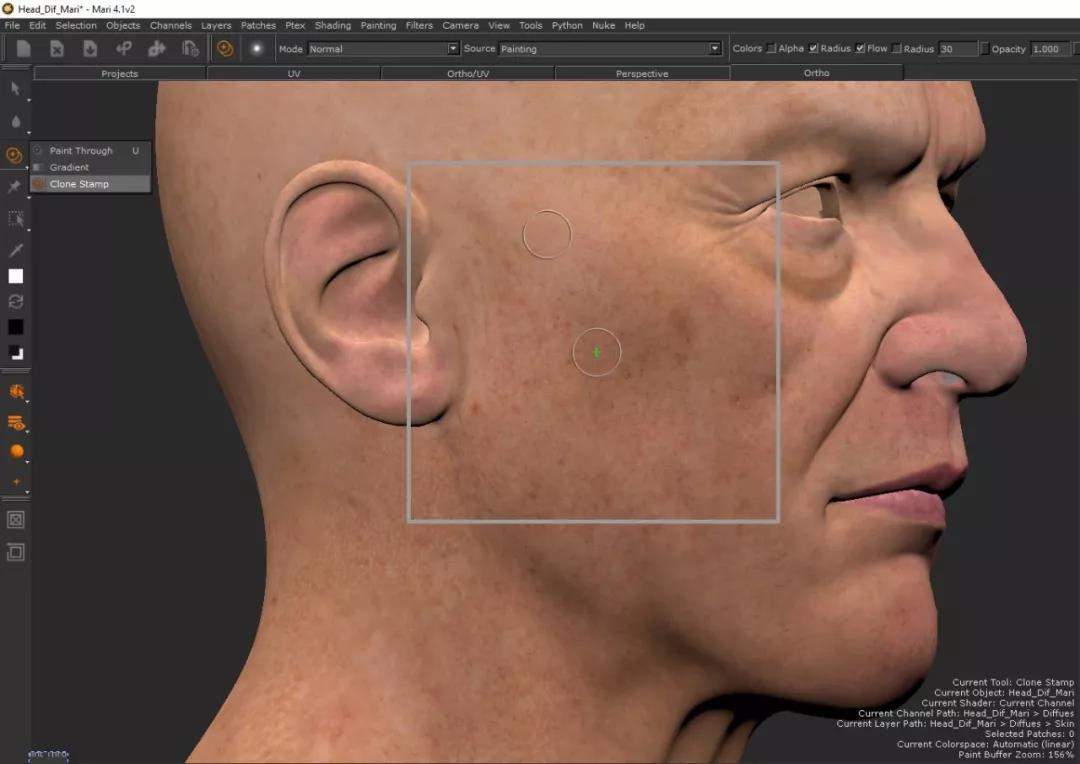
拖拽笔刷 Towbrush
拖拽笔刷也类似Ps的修补工具,用法就是选中一个区域后Mari会对区域进行一波计算,然后咱们可以将框选的这块区域拖动到其他有瑕疵的地方对其进行纹理修补。它跟克隆工具的作用都是在纹理绘制完成后对细节的一些处理。
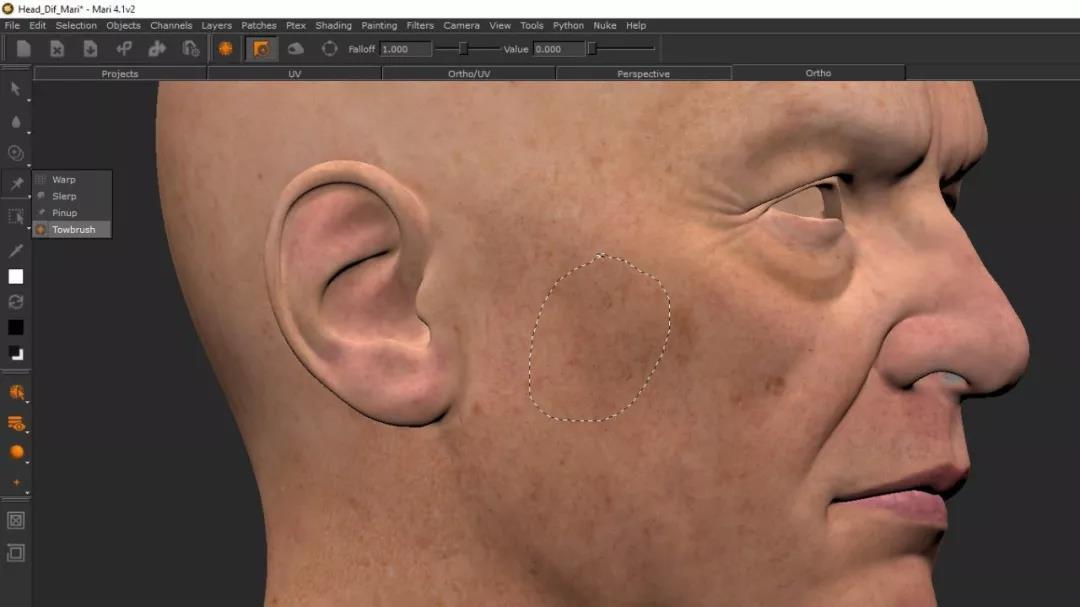
好啦,本文到这就讲完了,大伙多操作,慢慢消化,
下次见...ahhh
声明:该资源由发布人:【编辑:牙牙小Q】上传,点击查看作者主页其他资源。
CG模型网(cgmodel.com)内网友所发表的所有内容及言论仅代表其本人,并不反映任何CG模型网(cgmodel.com)之意见及观点。